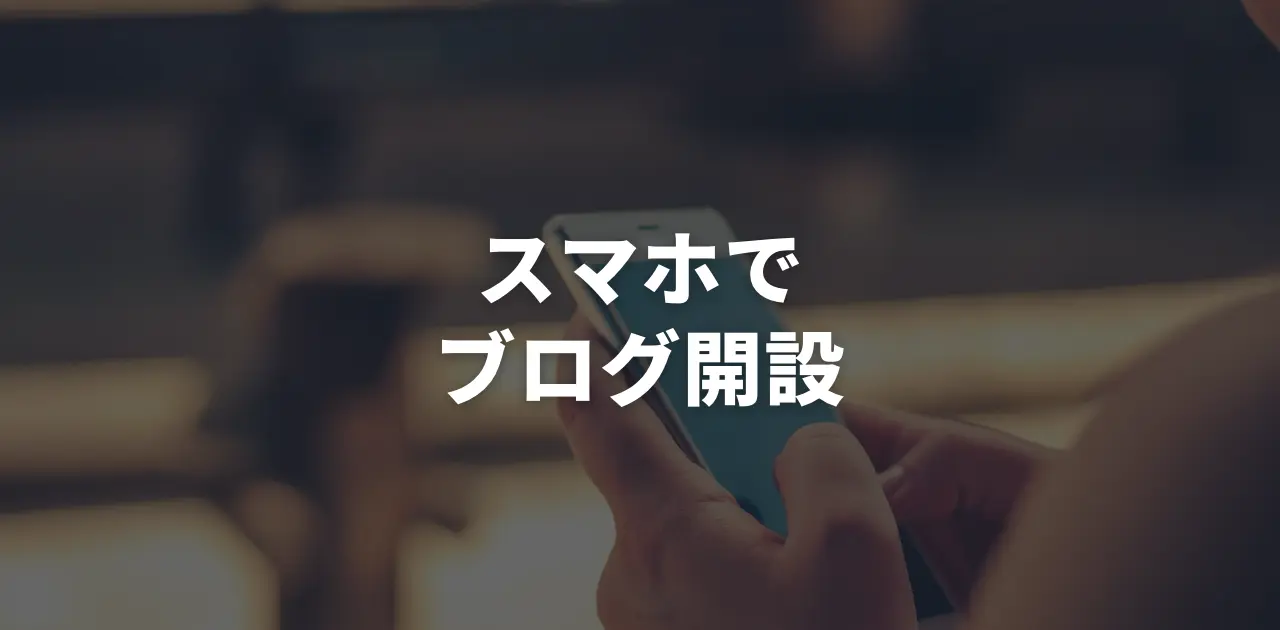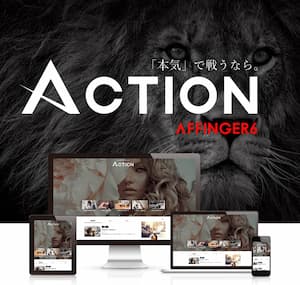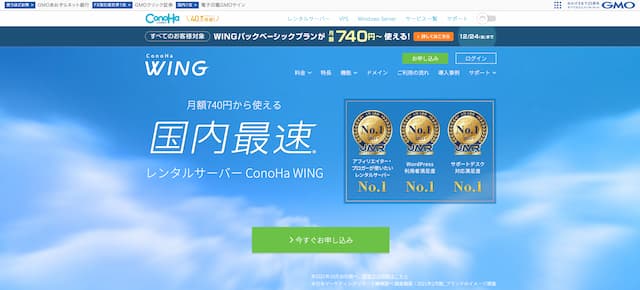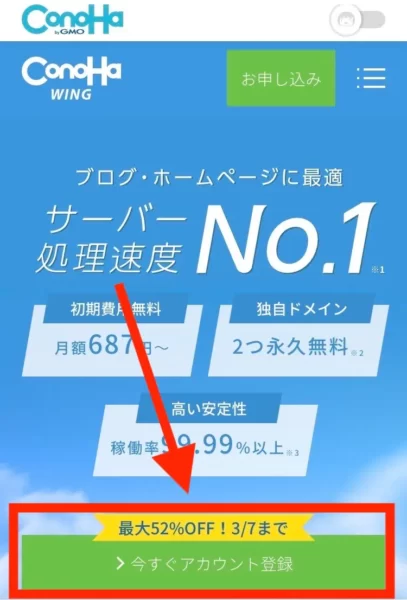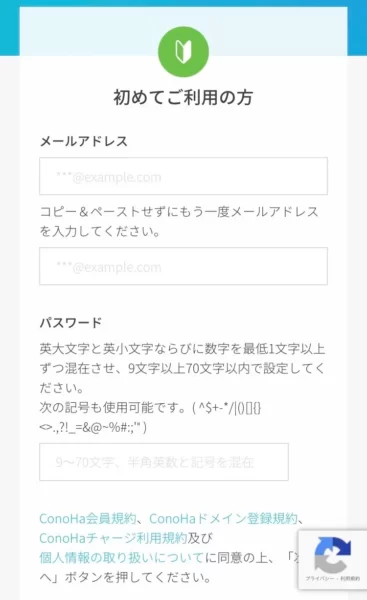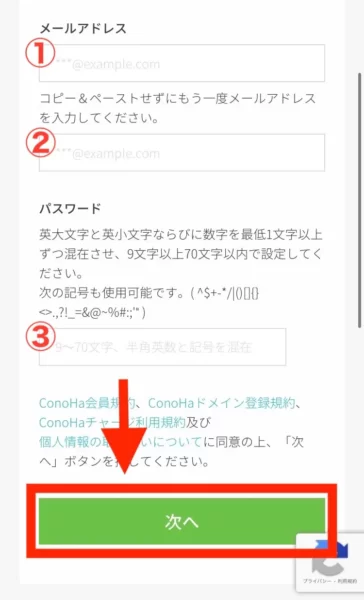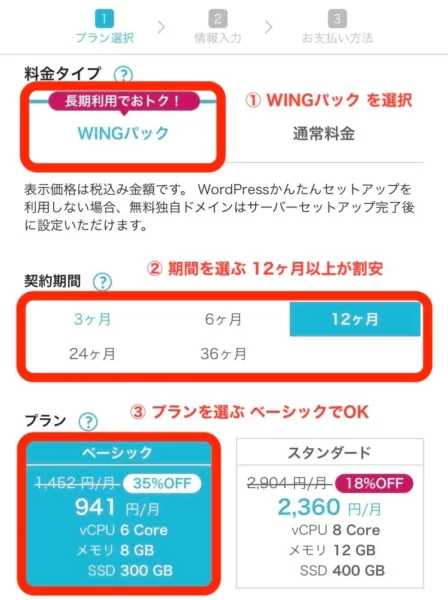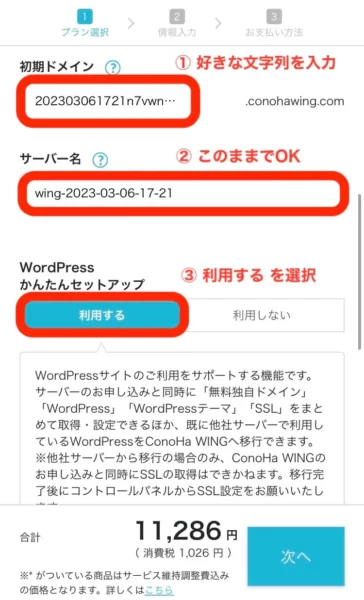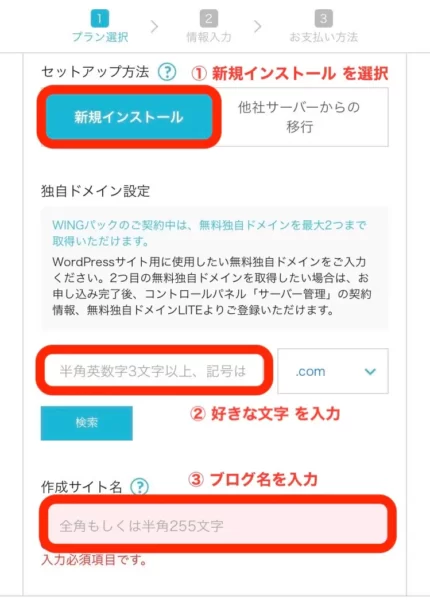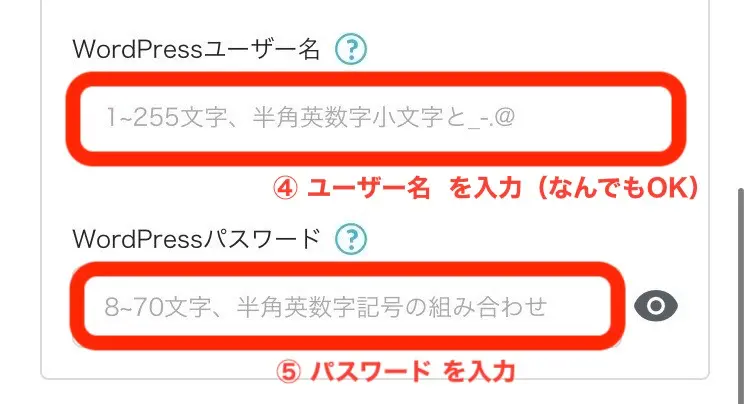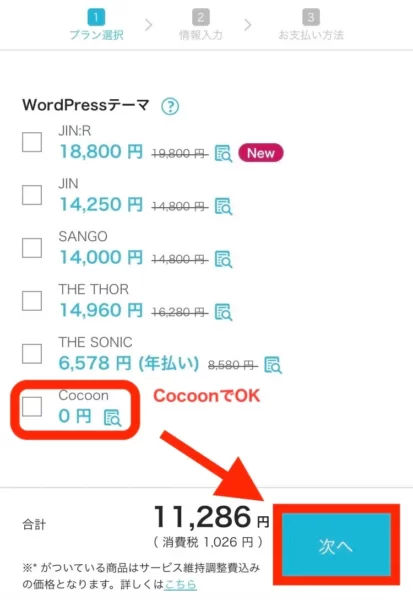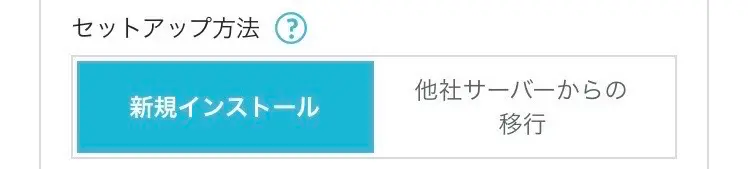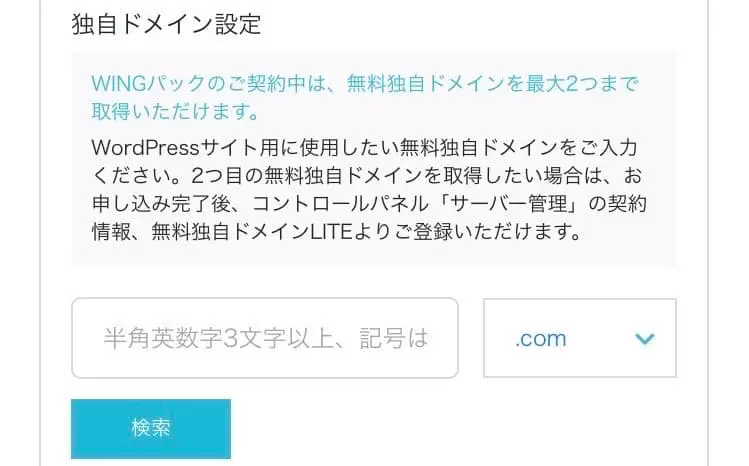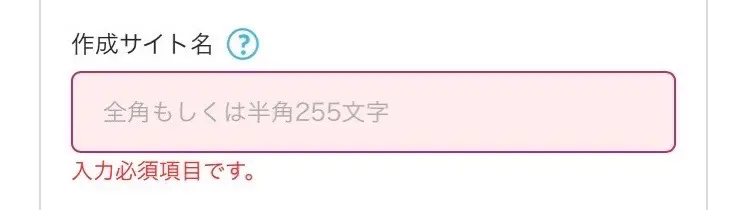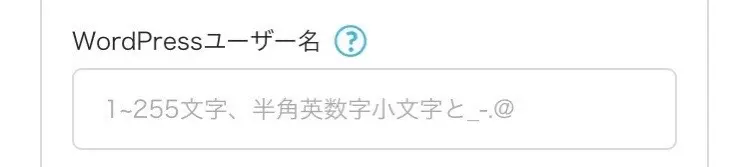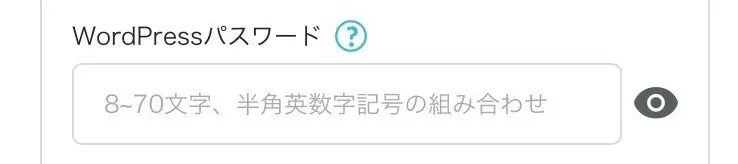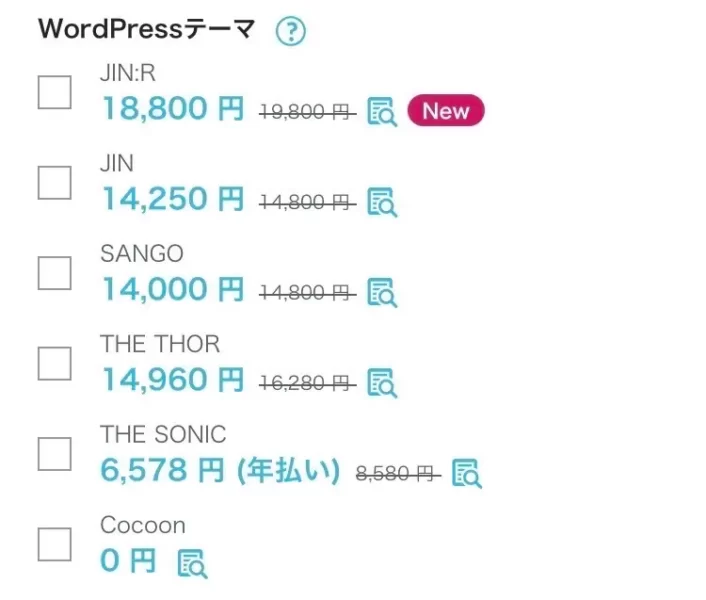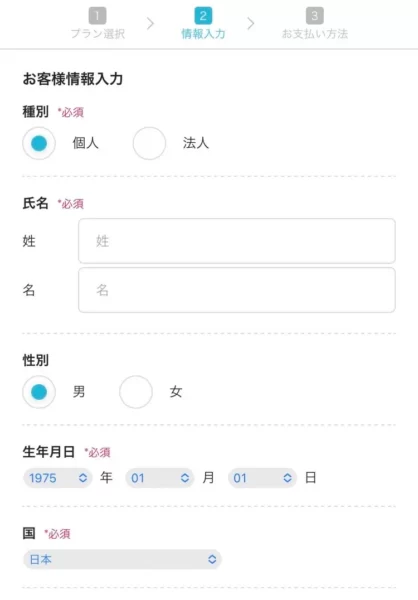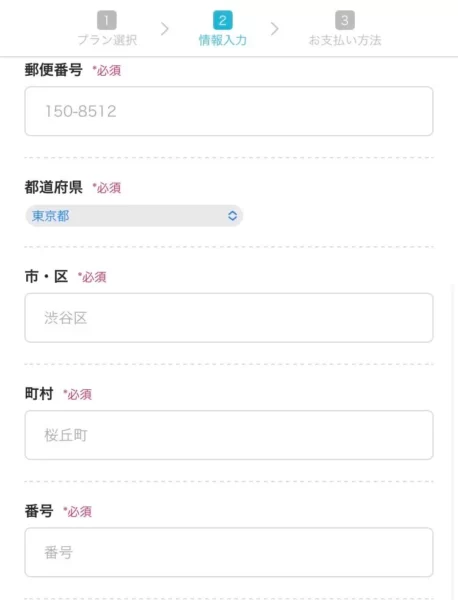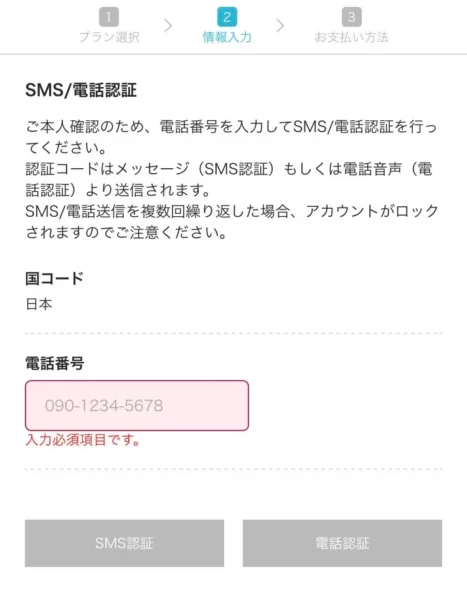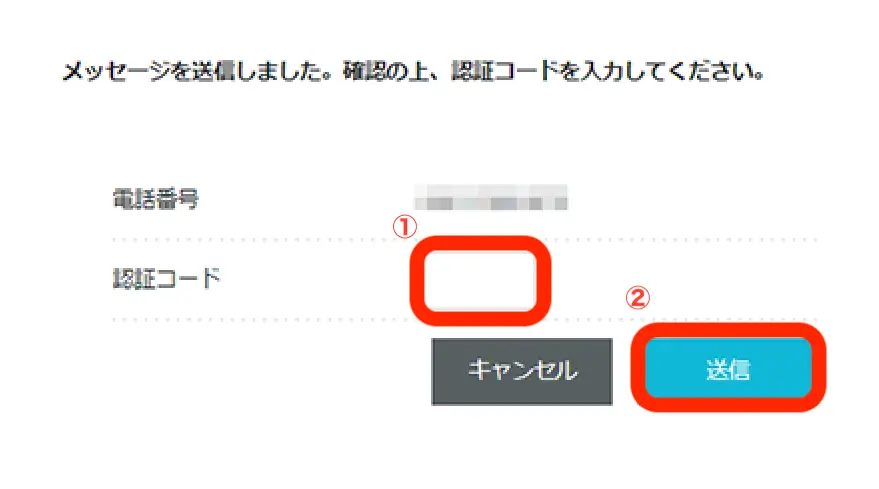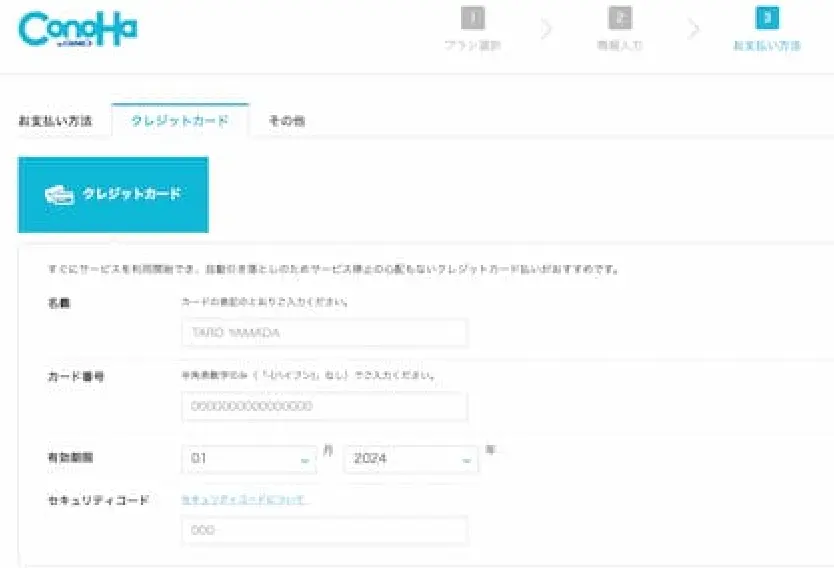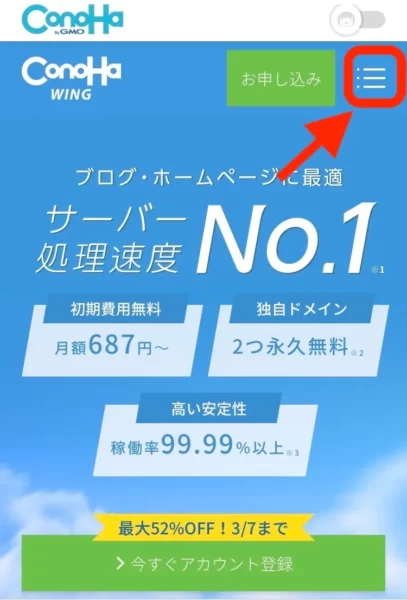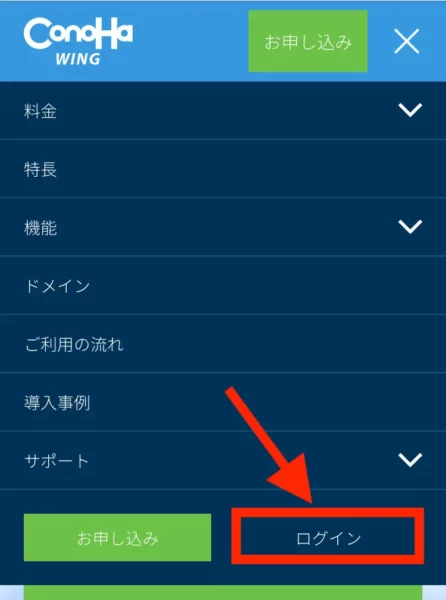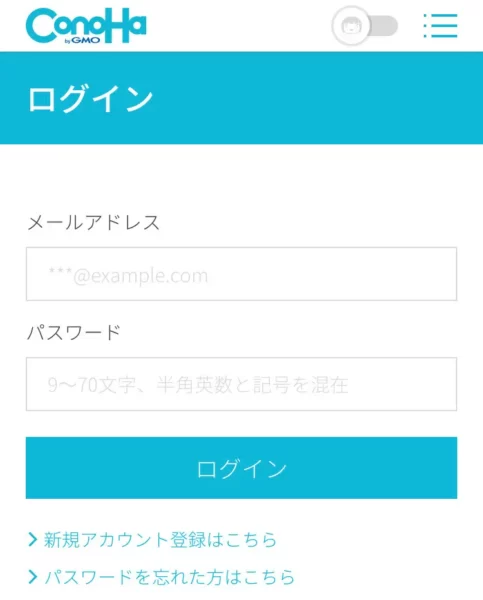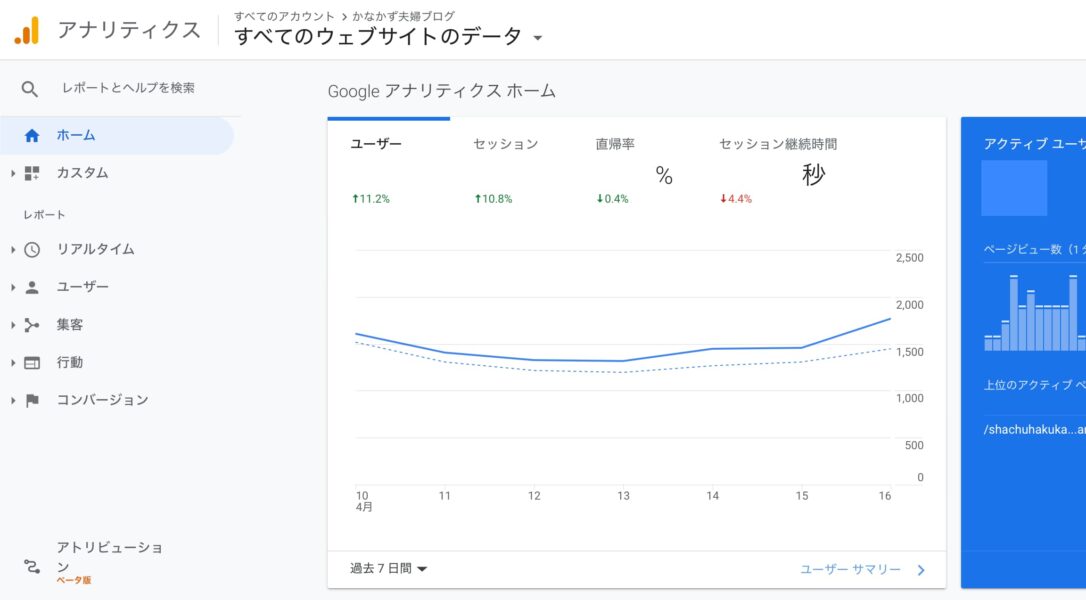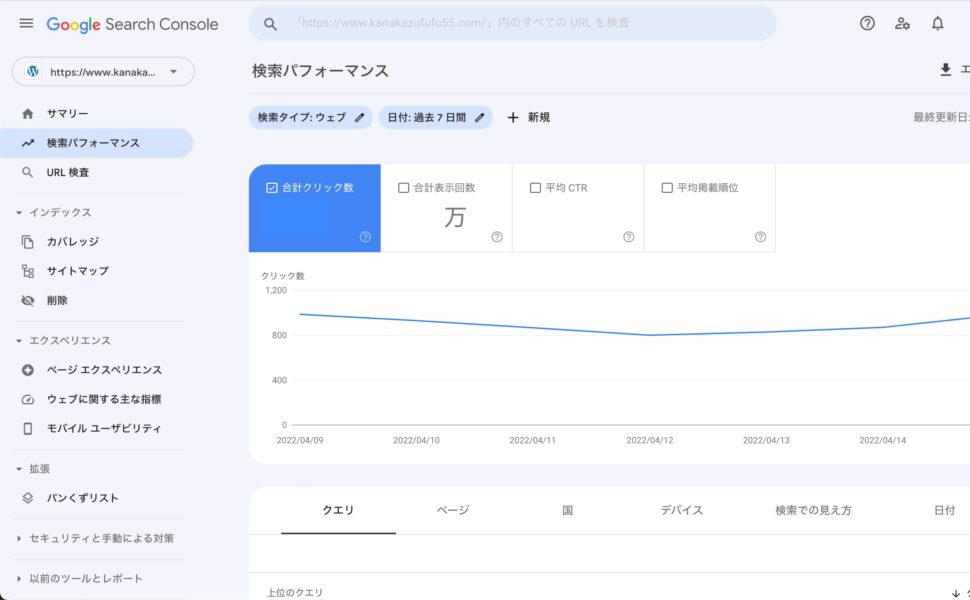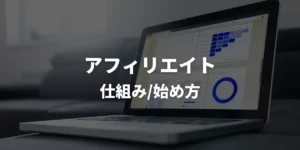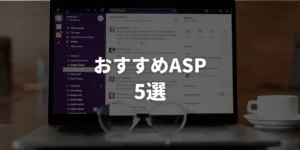- ブログを始めたいけどパソコンがない…
- スマホでは始められないの?
- パソコンは難しいからスマホでなんとかしたい!
こんな人に朗報です。
なんと、スマホでもブログを開設できます。
しかも、たった10分!
今回はブログをスマホで始める方法をブログ歴4年目の筆者が解説します。
本記事で紹介する方法は、大手レンタルサーバー「ConoHa WING(コノハウィング)」を用いてブログを始める方法になります。
ConoHa WING(コノハウィング)であれば、2024年5月24日まで最大55%OFFの月額643円〜ブログを始められます。
価格は業界最安水準なので、お得にブログを開設したい人はぜひ利用してみてくださいね♪
ちなみに、無料ブログはおすすめしません。
なぜなら、費用が無料という以外にメリットがないから。
無料と有料ブログの違いが気になる人はこちらの記事を合わせてチェックしてくださいね▼
≫レンタルサーバーの料金の違いは?無料と有料のメリット&デメリットを徹底解説
では、さっそくブログをスマホで始める方法を解説していきます。
ブログをスマホで始める方法【ConoHa WINGならたった10分】
詳しい手順を解説する前にブログをスマホで始める方法をざっと教えますね。
以上がスマホでブログを開設する手順になります。
言葉で見ると難しそうに感じますが、これから説明する手順通りに進めれば、たった10分でブログが開設できます。
画像たっぷりで紹介するので、一緒にブログを始めてみましょう!
まずはコノハウィングの公式サイトを開こう▽
公式ページを開いて一緒に進めるとわかりやすいですよ♪
ConoHa WINGに申し込む
まずは「ConoHa WING(コノハウィング)」の公式サイトにいき、申し込みをします。
ConoHa WINGの公式サイトに移動したら【今すぐアカウント登録】をタップ。
下記画像に移動したら、メールアドレスとパスワードを入力。
メールアドレスはコピペせずに2回入力してください。
パスワードは自由ですが、英大文字と英小文字と数字を最低1文字以上使い、全部で9文字以上70文字以内で設定しましょう。
入力が終わったら次へをタップ。
上記メールアドレスとパスワードはConoHa WINGにログインする際に必要になるので、メモしておきましょう。
画面が切り替わったら
- 料金タイプ
- 契約期間
- プラン
を選択していきます。
各項目は以下を選びましょう。
- 料金タイプ→「WINGパック」
通常料金よりお得なパック - 契約期間→12ヶ月プランがおすすめ
キャンペーンは12月契約から適用(ちなみに筆者も12ヶ月契約) - プラン→「ベーシック」
ブログ歴3年の筆者もベーシックプラン
契約期間は長ければ長いほどお得!
ブログで本気で稼ぎたいのであれば、長期プランを選ぶといいですよ。
プランはベーシックでも安定性は十分。ブログを見る人(PV数)が増えたら、スタンダードに変えればOK!
次に
- 初期ドメイン
- サーバー名
- WordPressかんたんセットアップ
を入力します。
各項目の入力は以下の通り。
- 初期ドメイン→好きな文字列 2〜63文字以内
- サーバー名→何も入力せずそのままでOK
- WordPressかんたんセットアップ→利用するをタップ
初期ドメインはほぼ使うことがないので、適当な文字列でOK!
ただ、ほかの人が使用している文字列は使用できません。
サーバー名もなんでもOKです。
こだわりがなければ、最初から入力されているものでかまいません。
ここまで入力できたら、「WordPressかんたんセットアップ」に移ります。
WordPressかんたんセットアップの利用
本来、ブログを始めるには
- サーバーとドメインの取得
- サーバーとドメインの紐付け
- WordPressをインストール
上記の手順が必要になります。
ConoHa WINGの「WordPressかんたんセットアップ」なら、めんどうな手順をまとめてやってくれます。
「WordPressかんたんセットアップ」は以下の項目を入力するだけ!
入力する項目は全部で6つ。
入力項目をそれぞれ解説していきます。
セットアップ方法
ブログをいちから始める人は「新規インストール」をタップ。
すでにブログを始めていて、他社から乗り換える人は「他社サーバーからの移行」を選びましょう。
独自ドメイン
ブログのドメインを決めます。
ConoHa WINGでは「WINGパック」を選ぶと、ドメインが永久無料!
ドメインはあとから変更できないので、事前に決めておきましょう。
ほかの人が使用しているドメインは利用できません。
好きな文字列を入力したら、必ず「検索」をタップして、ほかの人とかぶっていないか確認してください。
作成サイト名
作成サイト名はブログのタイトルを入力します。
当ブログの場合は『ブログ×SNSで人生を切り拓く』
作成サイト名はあとから変更できるので、決まっていない場合は適当に入力しておきましょう。
WordPressユーザー名
WordPressユーザー名は、ワードプレスにログインするときに必要。
こちらは、ログイン時に使うだけなのでなんでもOK!
覚えやすいユーザー名がおすすめです。
ログイン時に必要なので、メモしておきましょう。
WordPressパスワード
パスワードもWordPressにログインするときに必要です。
パスワードはセキュリティのため、半角英数字・記号を組み合わせた8-70文字のものを設定。
セキュリティ面を考慮し、他社に推測されにくいものを設定しましょう。
パスワードもログイン時に使用するので、忘れないようにメモしておくといいですよ。
WordPressのテーマ
テーマを選択すると、インストールしておいてくれます。
ConoHa WINGではテーマを割安で導入できるので、
- JIN:R
- JIN
- SANGO
- THE THOR
- THE SONIC
上記のテーマを検討している人は、ここで選んでおきましょう。
WordPressテーマはあとから導入できるので、まだ決めてない人は無料のCocoon(コクーン)を選択してください。
当ブログは、稼ぐに特化したAFFINGER(アフィンガー)というテーマを導入しています。
当ブログと同じテーマを使用したい人は、こちらの『AFFINGERの導入方法』をチェックしてください。
AFFINGERを導入したい場合は、とりあえずここでは無料のCocoonを選択しましょう。
WordPressテーマを選択したら、「次へ」をタップしてWordPressかんたんセットアップの入力は完了です。
お客様情報の入力
次へ進むと、お客様情報の入力画面になります。
お客様情報を入力していきましょう。
入力項目はこちら
- 種別(個人or法人)
- 氏名
- 性別(入力しなくてもOK)
- 生年月日
- 国
- 郵便番号
- 住所
- 電話番号
性別以外は入力必須。会社のブログではない限り、種別は個人を選びましょう。
入力し終えたら、「次へ」をタップ。
本人確認【SMS/電話認証】
次は、本人確認である「SMS/電話認証」に進みます。
国コードは日本にいる人はそのままでOK!
電話番号は入力されているので、間違いがなければ「SMS認証」をタップ。
「SMS認証」をクリックすると、認証コードを入力する画面が表示されます。
同じタイミングで登録した携帯番号宛に認証コードが送られてきます。
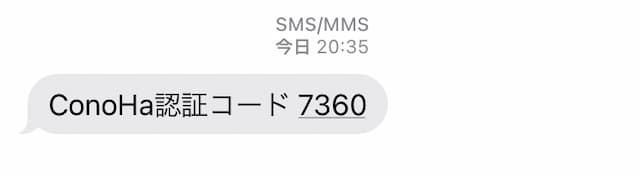
スマホに届いた認証コードを入力して「送信」ボタンをタップすれば完了!
SMS認証ができない場合は、電話認証を試してみてください。手順は同じで、認証コードが電話での通知になります。
料金を支払う
最後にお支払い方法の入力になります。
ConoHa WING(コノハウィング)の支払い方法は3種類
- クレジットカード払い
- ConoHaチャージ(銀行決済やコンビニ払い)
- ConoHaカード
自分の好きは支払い方法を選びましょう。
支払い忘れを防ぎたい人は、クレジットカード払いで引き落としがおすすめです。
レンタルサーバーは支払いがされないと、サーバーが停止されWebサイトを運営できなくなってしまいます。利用し続けていく上で、支払いミスがないように注意してくださいね。
支払い方法の入力が終わったら、最後に【申し込み】のボタンを押すと、コノハウィングへの申し込みは完了です。

ブログの立ち上げはびっくりするほど簡単!
ワードプレスが反映されるまでは早くて30分、長くて1時間以上かかるから、気長に待ってよう♪

ConoHa WINGは、申し込みと同時にブログ開設に必要なことがほとんど完了している状態になります。
すぐにでもブログを書き始めることができますが、申し込みで登録した内容があっているのか、確認は忘れずにしておきましょう。
WordPressのSSL設定
ブログを書き始める前に、WordPressのセキュリティの強化(SSL設定)をしていきましょう。
SSL設定とは、ブログサイトのセキュリティを高める設定のこと。情報漏洩を防ぐ役割があります。
設定することはとても簡単に説明すると、URLの頭を「http」から「https」にするだけ!
ただ、「WordPressかんたんセットアップ」でブログは開設した場合は、自動で設定を進めてくれています。
やることは1クリックするだけ。
ConoHa WINGの管理画面へ行く
スマホでConoHa WINGへログインは公式サイトからできます。
コノハウィングのサイトにいき、上部右側のメニューをタップ。
タップすると、メニューが開き、下部にログインボタンがでてきます。
ログインをタップすると、ログイン画面に移動します。
ログイン時に必要なメールアドレス」「パスワード」は、ConoHa WINGの申し込みで1番最初に下記で入力したもの。
入力したら、ログインをタップ。
ConoHa Wingの管理画面になったら、下記画像通りに進めていきます。
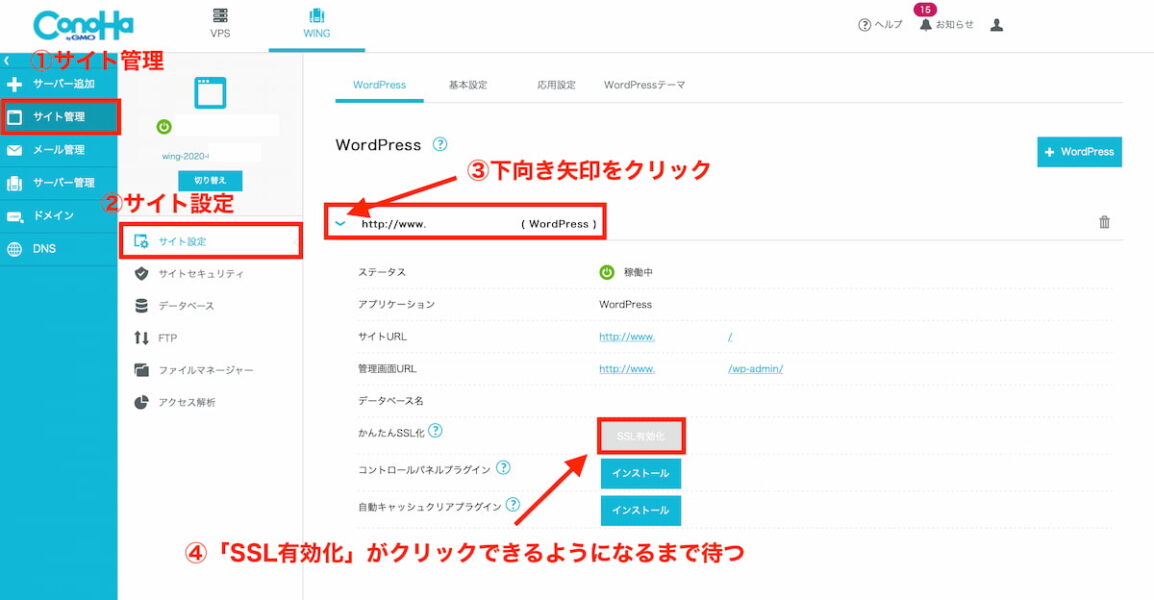
「サイト管理」→「サイト設定」→「下向き矢印クリック」と進むと、上記のような画面になります。
「スマホだと管理画面が操作できない」と相談を受けました。
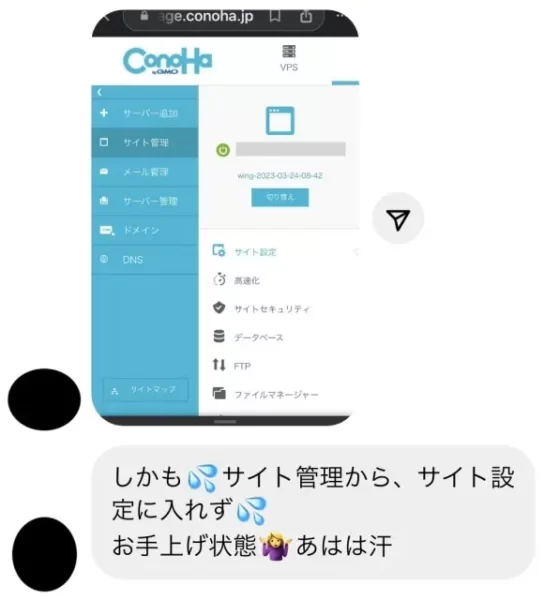
スマホでConoHa WINGの管理画面を操作する場合は、画面ロックを解除。
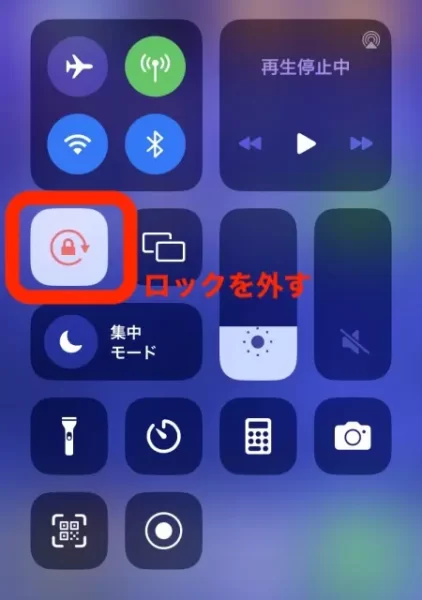
スマホを横にして、管理画面の操作をしてください。
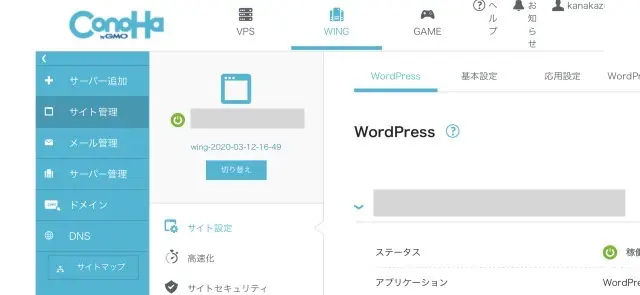
スマホでも問題なく操作できます。
SSL有効化するまでに待機時間がある
実は、ブログを開設してすぐには「SSL有効化」をクリックできません。
WordPressを立ち上げ中なので、クリックできるようになるまでは30分〜1時間以上かかります。

私は40分くらい経ったら押せるようになったよ!
グレーから下記のような水色になったら、「SSL有効化」をクリックできます。
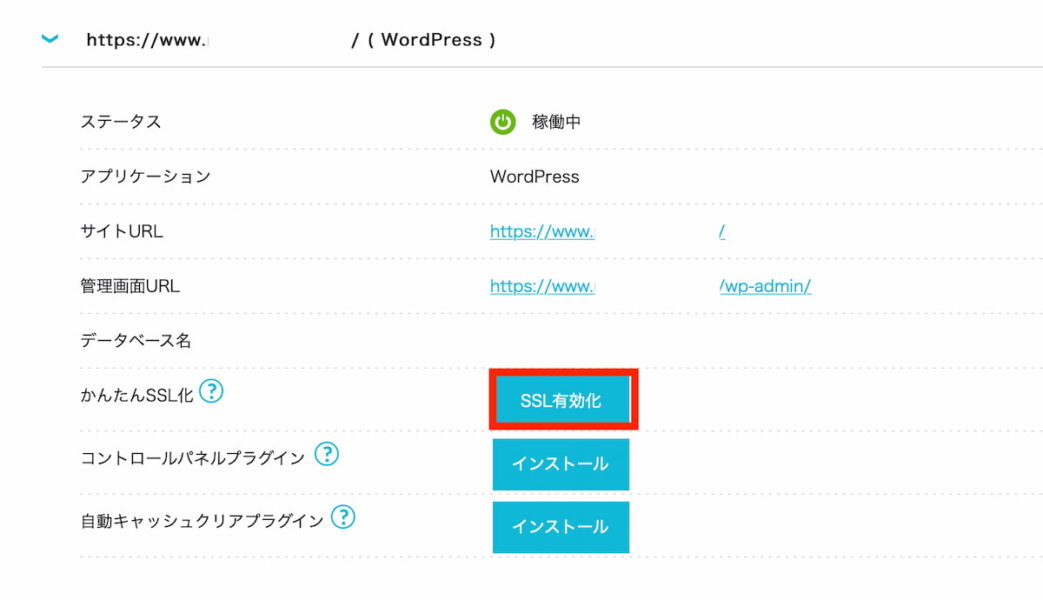
SSL有効化」をクリックしたら「SSL設定」は完了です。
WordPressブログにスマホでログインする方法
WordPressブログにスマホでログインするにはブラウザで
https://あなたのドメイン名/wp-admin/
と検索するとWordPressログイン画面に移動できます。
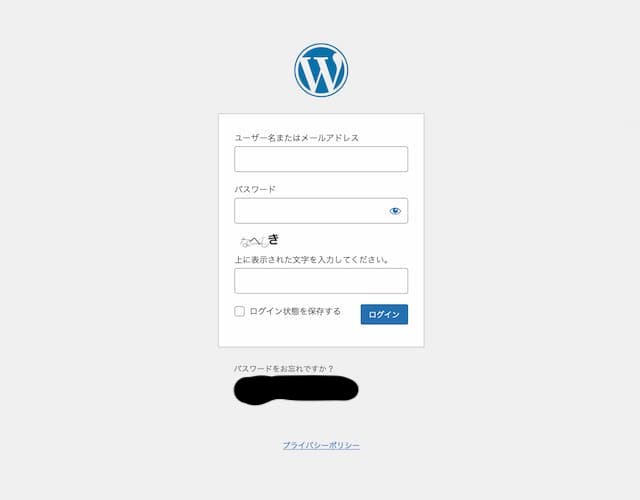
ログインするには申し込みのときに設定した
- WordPressユーザー名
(またはメールアドレス) - WordPressパスワード
を入力すればOK!
入力して「ログイン」をタップすると、WordPress管理画面であるダッシュボードにアクセスできます。
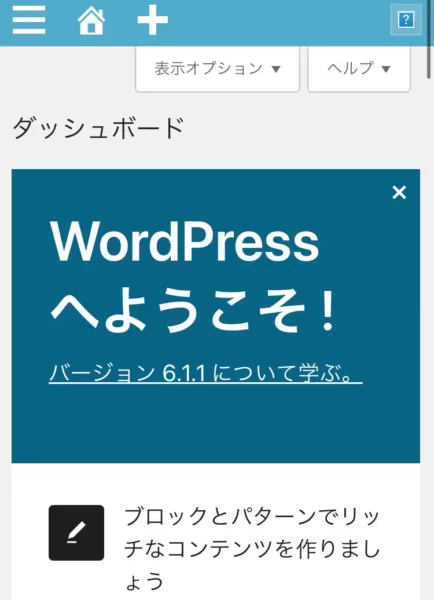
WordPressの設定やブログ記事の執筆、サイトのカスタマイズは、上記管理画面からおこないます。
忘れないようにブックマークしておくといいですよ。
ブログを開設したら設定するべきWordPressの初期設定
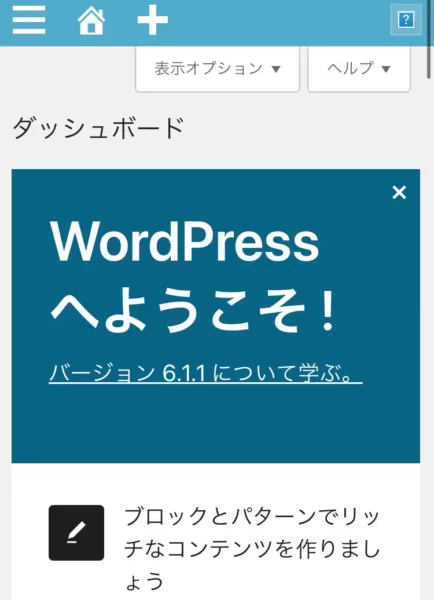
ダッシュボードにアクセスできたら、必要な設定を済ませておきましょう。
開設したばりのブログは使いづらいです。
初期設定を済ませて、使いやすいブログに整えておこう!

初期設定は以下の7つ。
ブログのデザインを決めようWordPressテーマの導入
WordPressテーマの導入は、サイトのデザインや機能をカスタマイズするのに欠かせません。
WordPressテーマとはサイトのデザインや機能のテンプレートのこと

コノハウィングの申し込みでテーマを選んだ人は、すでに選んだWordPressテーマがインストールされているよ!
テーマにより、デザインや機能はさまざま。
おしゃれなデザインやレイアウトがカッコいいテーマ、便利な機能がついているものもあります。
無料のテーマもありますが、ブログを収益化するのであれば有料テーマがおすすめ!
僕たちは途中で有料テーマに変更して、時間と手間がかかって大変だった…

有料テーマを導入すれば、記事の作成などブログ運営に集中でき、最短で稼げるようになります。
おすすめは、当ブログでも使用している「稼ぐ」ことに特化したWordPressテーマAFFINGER6(アフィンガー)。
デザイン性も高く、カスタマイズ性能も優れているおすすめテーマです。
当ブログと同じAFFINGERを導入したい人は下記で導入方法を解説しているので参考にしてください▼
ほかのテーマを知りたい方はこちらで紹介しているので、参考にしてくださいね。
≫ワードプレステーマのおすすめは?ブログ3年目が選び方と合わせて解説
ブログのURLを決めようパーマリンクの設定
次にパーマリンクの設定をします。
パーマリンクとは、記事それぞれに割り振られたURLのこと。
最初の設定のままにしておくと、URLが長くなってしまいます。
ワードプレスでは、パーマリンクの表示方法を自由に変えることができるので、設定で変更しておきましょう。
WordPressのダッシュボードの左側のメニューから「設定」を探します。
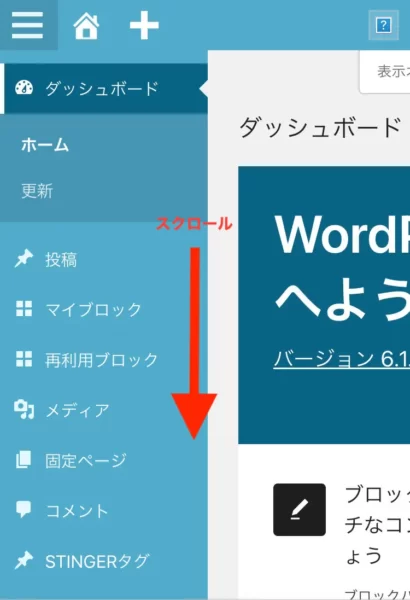
下にスクロールすると、設定がでてくるので「設定」をタップ。
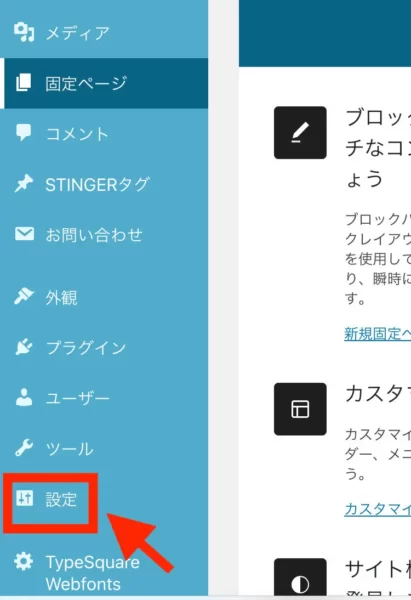
設定をタップすると、さらに下にサイドバーが開きます。
下のほうにある「パーマリンク」をタップ。
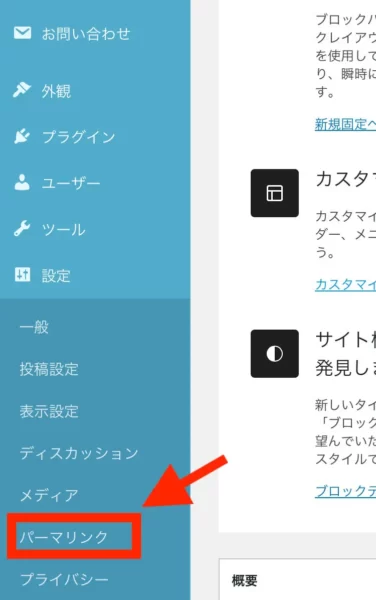
すると、パーマリンク設定画面になります。
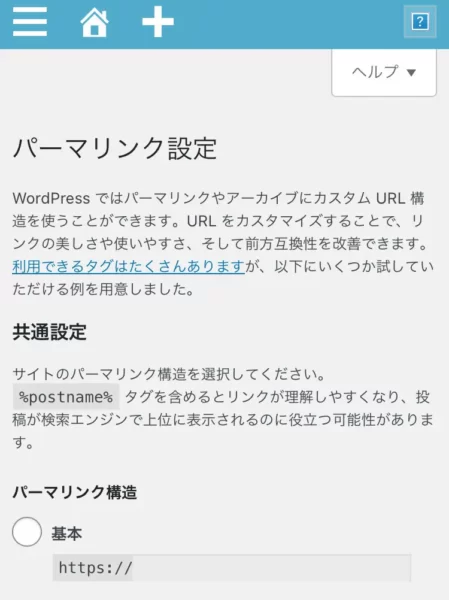
スクロールして、パーマリンク構造の「投稿名」を選択。
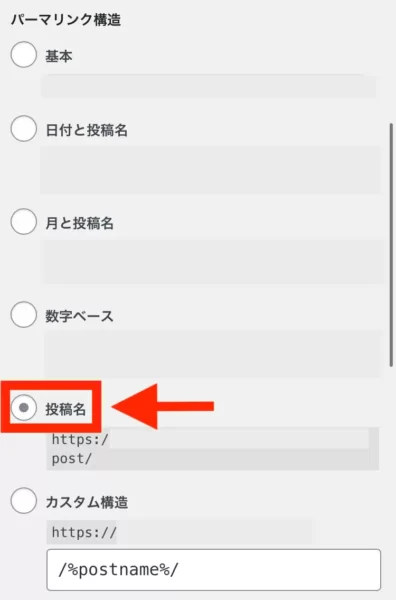
次に下にある「カスタム構造」の利用可能なタグから『/%postname%/』を選択。
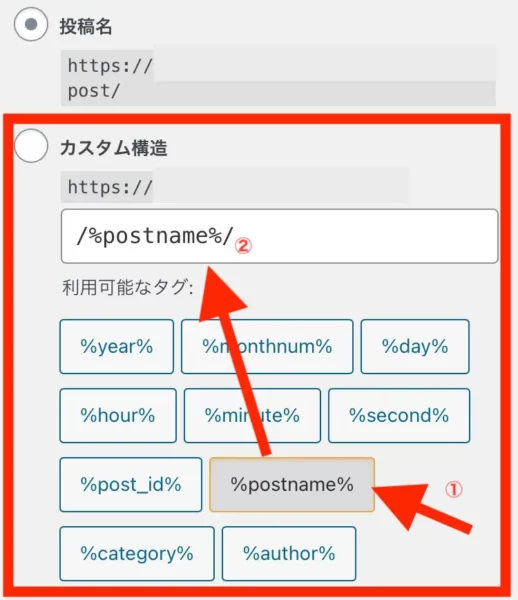
『/%postname%/』を選択できていることを確認したら、1番下までスクロールし、変更を保存をタップ。
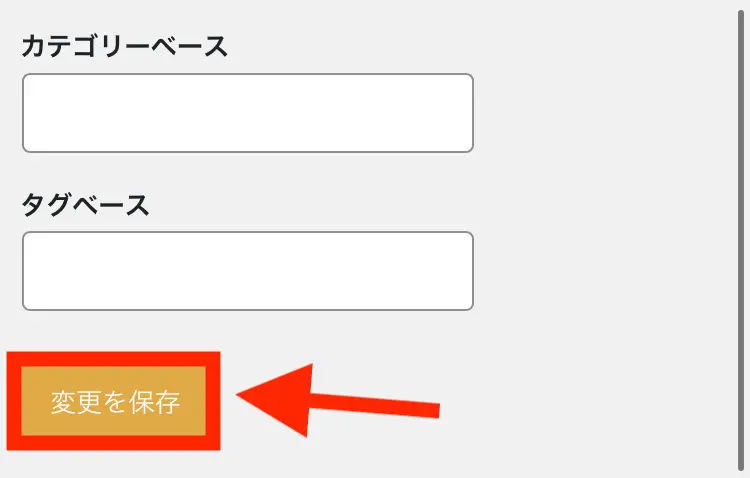
「パーマリンク構造を更新しました」と表示されたら、パーマリンクの設定は完了。
パーマリンク設定をしておけば、記事作成画面で好きなURLに変更できるようになります。
パーマリンクは原則として、英語での入力になります。
ブログの作業効率UPプラグインの導入
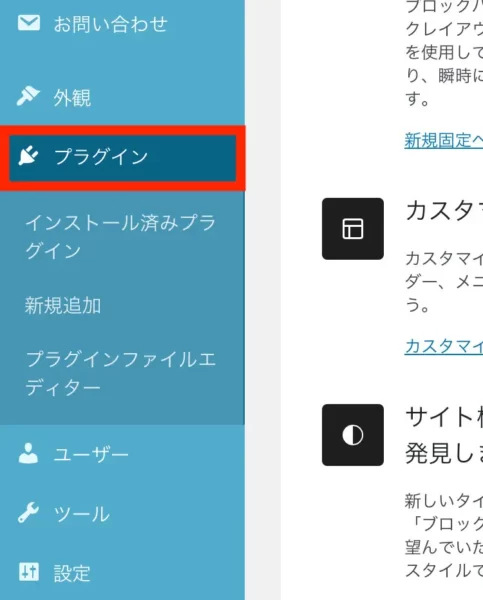
プラグインとは、ワードプレスを「もっと便利に、使いやすく」してくれる後付けのオプションのようなもの。
導入するだけで、さまざまな機能が使えるようになります。
プラグインは便利ですが、導入しすぎるとサイトが重くなるので注意しましょう。
プラグインを導入する方法は以下の通り。
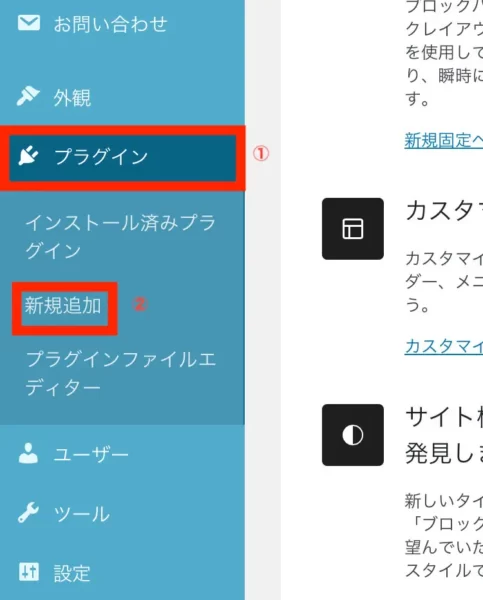
左にあるサイドバーから「プラグイン」をタップ。
次に「新規追加」をタップ。
すると、プラグインを追加できる画面がでてきます。
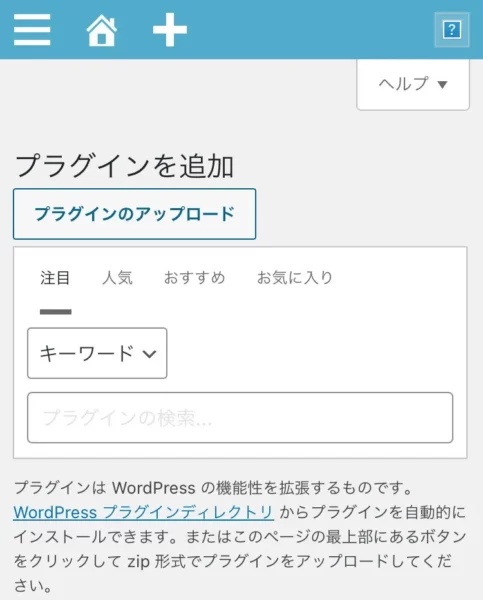
プラグインの検索で導入したいプラグインを検索し、有効化を押せばOKです。
あなたに必要なプラグインを選定して導入しましょう。
ブログの解析に必須アナリティクスの設定
運営しているブログのアクセス数や、訪れた読者の動きをチェックするためのアクセス解析ツールです。
ブログ運営に役立つ数値を、簡単に確認することができます。
- ユーザー数
- 直帰率
- ページビュー数
- 平均ページ滞在時間
- 訪れた方法
アナリティクスを導入し、日々チェックすることで、記事の改善や今後の戦略を立てるのに重宝します。
Googleアナリティクスの使い方はコノハウィングを運営しているGMOインターネット株式会社がブログでわかりやすく解説してくれています。
≫【2022年版】Googleアナリティクス(最新GA4)の使い方を徹底解説
ブログのキーワードはここでリサーチサーチコンソールの設定
サーチコンソールとは、ブログサイトのインデックス登録やキーワード毎の掲載順位などが、無料でチェックできるツールです。
インデックス登録とは、検索エンジン(GoogleやYahooなど)に新しく作成したページの情報を登録すること。
サーチコンソールでできること
- サイトマップを送信できる
- インデックスをクローラーにリクエストできる
- 自サイトにどんなクエリで流入しているのか確認できる
- クリック数・表示回数・CTR・掲載順位がわかる
記事を書き直すときや新しく作成するときなど、頻繁に確認するツールなので最初に導入しておきましょう。
サーチコンソールを設定する方法も、コノハウィングを運営しているGMOインターネット株式会社がブログでわかりやすく解説してくれています。
Googleアナリティクスの設定が終わっている場合、5分もかからずに設定できるので参考にしてくださいね。
≫【最新版】WordPressをGoogleサーチコンソールに登録・設定する方法!
ブログを見やすくするサイトマップの作成
サイトマップ(記事一覧ページ)を作成しましょう。
サイトマップを作成し、Googleのロボットに送信することでサイトへの巡回を促すことができます。
サイトマップは検索ユーザーや検索エンジンに記事を認識してもらうために必要だよ!

早期に記事を認識してもらえれば、Googleに評価されて検索結果の上位表示が見込めるのです。
サイトマップの作り方も、コノハウィングを運営しているGMOインターネット株式会社がわかりやすく解説してくれているのでぜひ参考にしてください。
≫WordPressでサイトマップを作る方法&設定!初心者向けに図で解説
ブログの収益化に必須ASPの無料登録
ブログで稼ぐためにASPに無料登録しましょう。
ASPとは
「アフィリエイトサービスプロバイダ(Affiliate Service Provider)」の略で、インターネット上で成果報酬型の広告配信のサービスを提供する広告代理店。
ASPが取り扱う案件やサービスを自分のブログで紹介し、読者が購入・利用するとその一部を報酬としてもらえます。
アフィリエイトがブログの主な収入源です。
アフィリエイトを利用したい方は、こちらの記事で「アフィリエイトの仕組みや始め方」を紹介しているので参考にしてくだい。
ASPに登録した人限定の裏ワザがあるよ!

アフィリエイトの中にセルフバックというものがあります。
このセルフバックを利用すると、ブログ開設の初期費用をすべて回収することができます。
ASPに登録した人だけの特権なので、ブログを開設したら必ず登録しておきましょう。
セルフバックの詳細はこちらの記事で解説しています▼

各ASPによって報酬額は変わることも。複数登録しておけば損しないよ!
ブログ初心者の方におすすめのASPはこちら
上記はすべて無料で登録できるので、登録しておくといいですよ。
ブログはスマホでも始められる!

ブログはスマホでも始められます。
難しいと思われがちですが、意外と簡単に開設できます。
たった10分なので、あなたもチャレンジしてみてください。
会社員の給与はの場合、どうしても時間の切り売りになるので、収入の上限が見えてしまいます。
しかし、ブログには収入の上限がありません。
この記事を参考に、新しい一歩を踏み出してください!!
ブログを開設して稼ぐまでのロードマップをこちらで紹介しているので、ぜひ参考にしてください▼