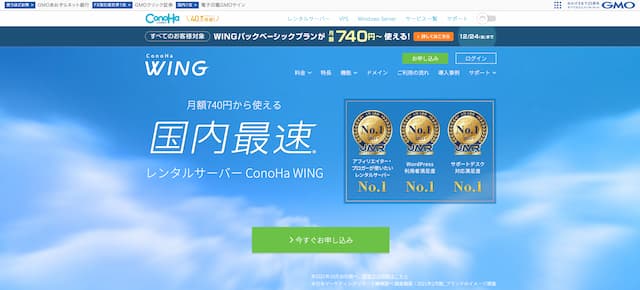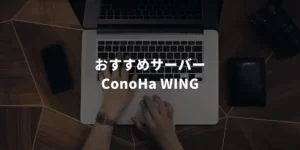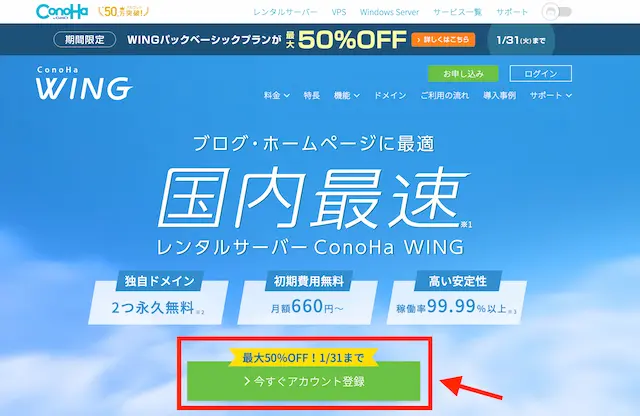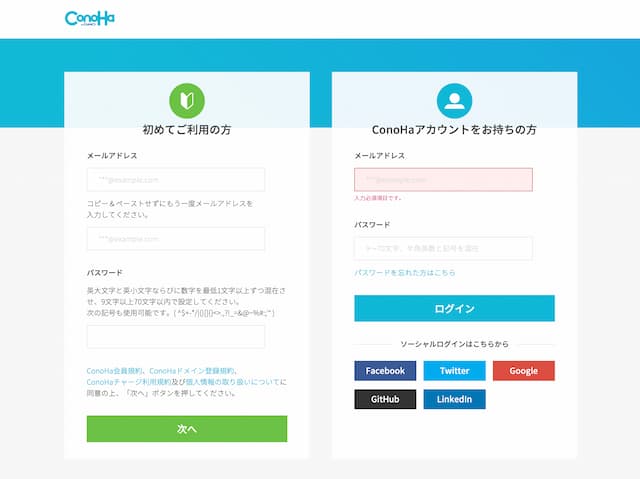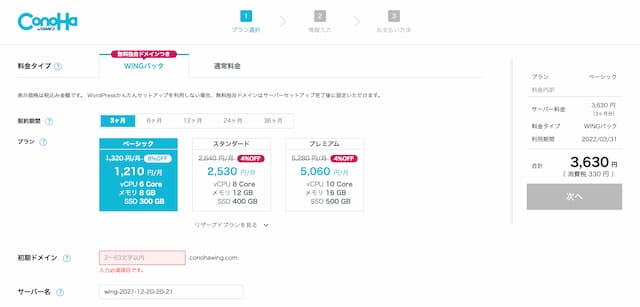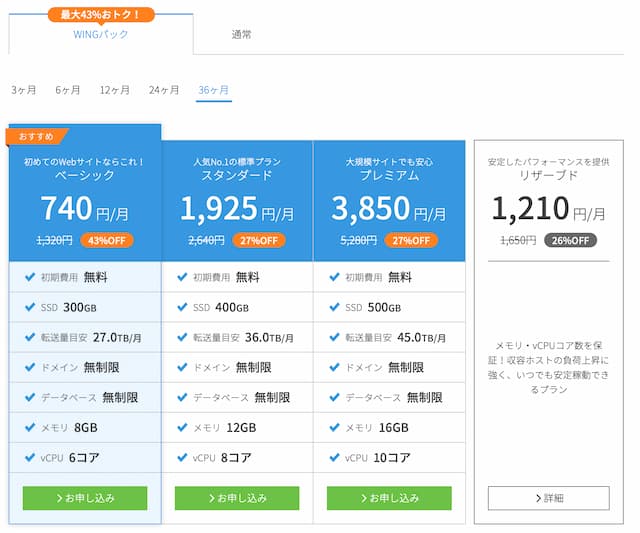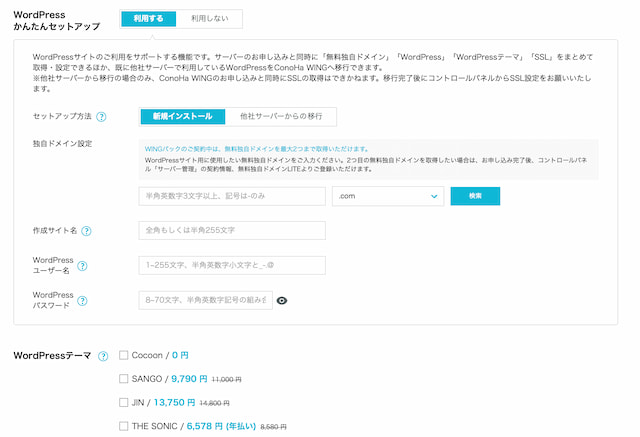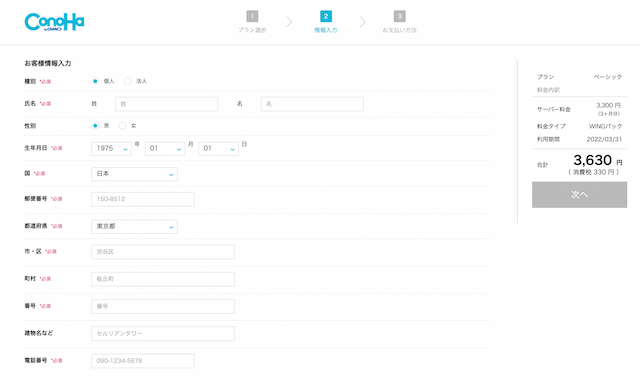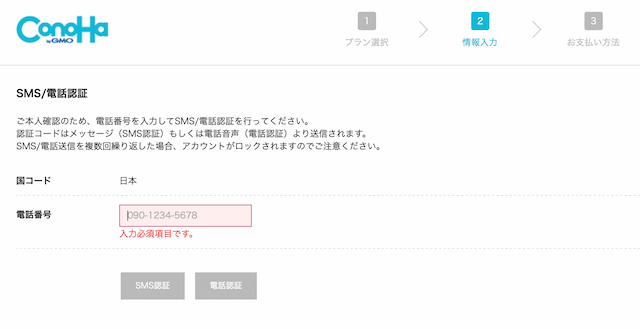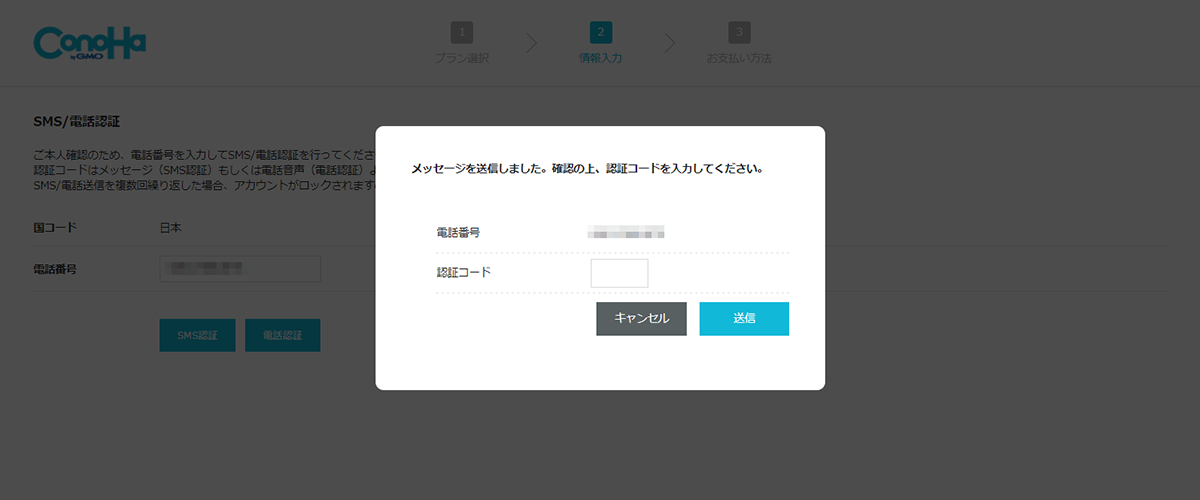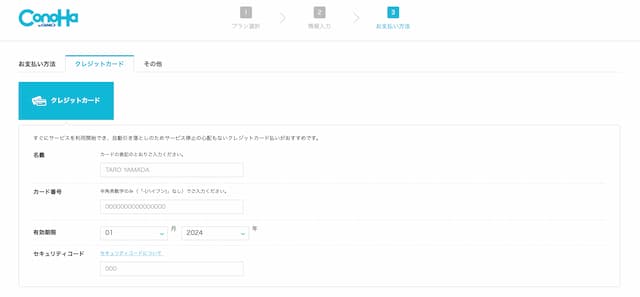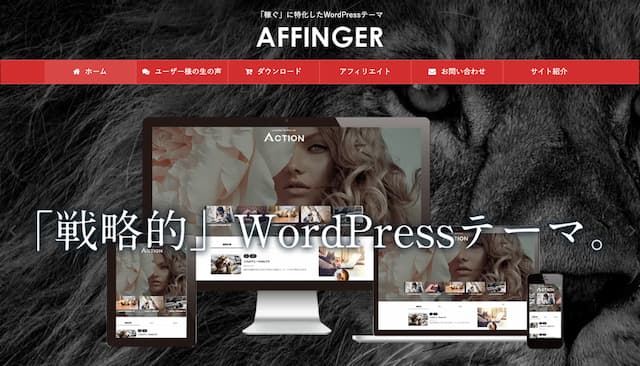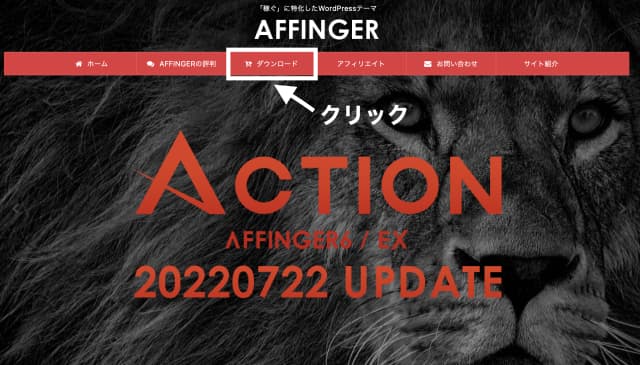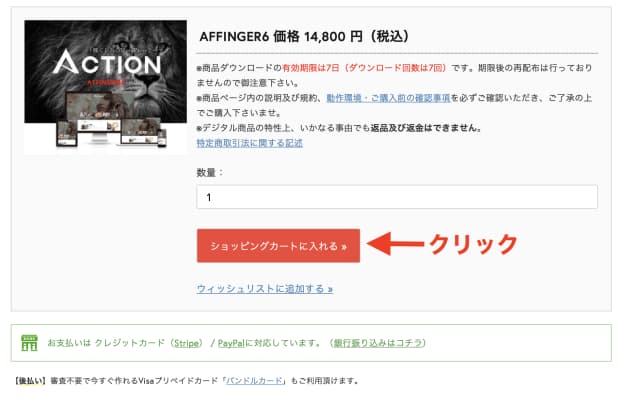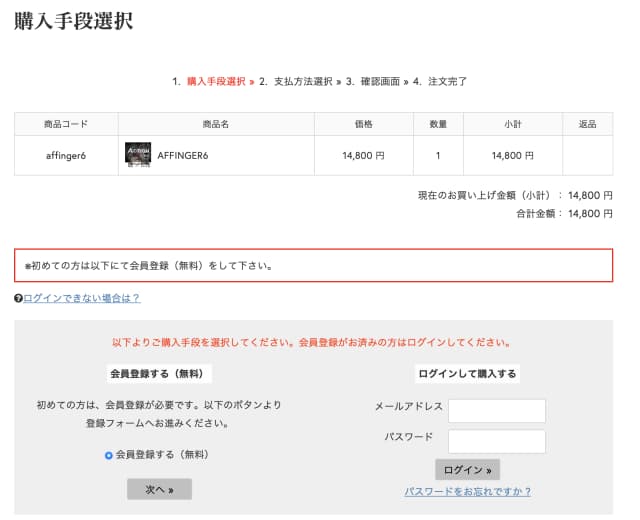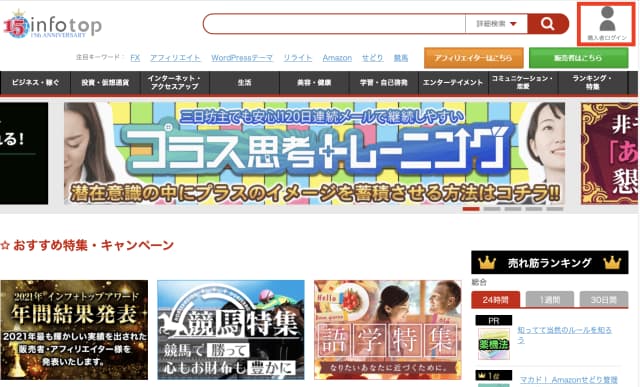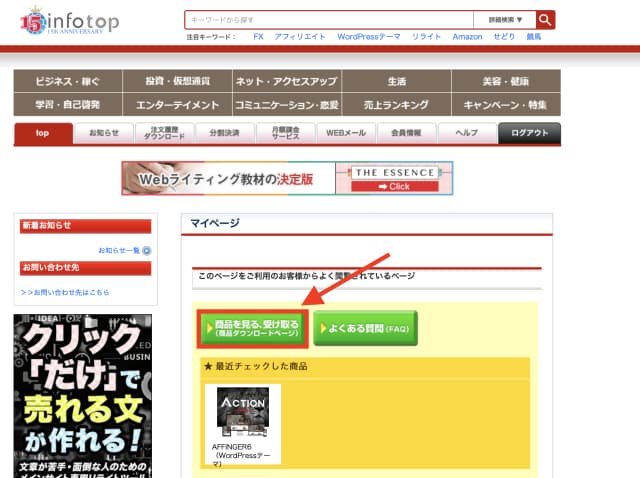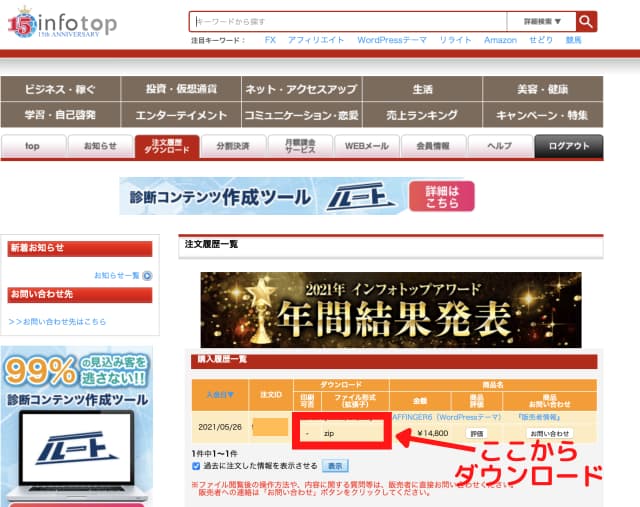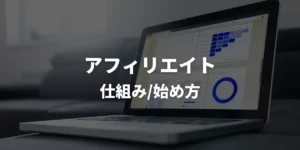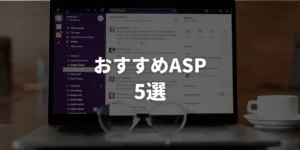- ブログの始め方を教えてください!
- かなかず夫婦さんはワードプレスですか?
- テーマは何を使ってますか?


これはInstagramから寄せられた相談の一部!
私たちとまったく同じブログを立ち上げたいという声が多数。
その声にお応えして、ブログ開設からおすすめテーマまでを解説するよ!

実際に使っているもの
- レンタルサーバーConoHa WING(コノハウィング)でブログを開設
- テーマはAFFINGER(アフィンガー)を導入
今回は、レンタルサーバーConoHa WING(コノハウィング)でブログを開設方法とおすすめテーマAFFINGER(アフィンガー)を導入する方法を詳しく紹介していきます。
ブログをいちから立ち上げようとしている人はぜひ真似してくださいね♪
かなかず夫婦(@kanakazu_fufu)
- 知識&経験ゼロからブログを収益化
- ブログ歴4年目/収益月56万円
- ブログ総執筆数500記事以上
- Webライター3年目(法人メディアで執筆中)
- SNS総フォロワー100,000人超
今すぐブログを始めたい人はこちら▼
今ならキャンペーンで中で最大55%OFF!
ブログはスマホでも開設できます。
スマホで始めたい人はこちらの記事をどうぞ▼
≫ブログをたった10分スマホで始める方法を画像39枚で解説!
おすすめテーマを紹介する前にコノハウィングでブログを開設する方法
「ブログってなんだか難しそう」と思う人もいるでしょう。
ConoHa WING(コノハウィング)なら、申し込むだけでブログが開設できます。
最短10分で開設できるよ!

今回は、私たちも愛用している「ConoHa WING(コノハウィング)」を利用して、ブログを開設する方法を紹介します。
たった6つの手順でブログを開設できます。

コノハウィングで一緒にブログを始めよう♪
まずここから公式サイトへ
コノハウィングでブログを開設しようか迷っている方は下記をチェック▼
ConoHa WINGに申し込む
まずは、ブログ開設に必須のレンタルサーバー「ConoHa WING」を申し込みます。
公式サイトにある「今すぐアカウント登録」のボタンをクリックします▼
下のボタンをクリックすると、公式サイトの申し込みページに移動できるよ。


実際にサイトを開いて一緒に進めていこう!
クリックすると、下記のような申し込み画面になるので、左側の「初めてご利用の方」を入力します。
入力が終わったら、「次へ」のボタンをクリック。
次のプランを選択します。
プランの選択は以下の通り▼
- 料金タイプ
- 契約期間
- プラン
- 初期ドメイン
- サーバー名
①料金プラン
「WINGパック」か「通常料金」どちらかを選択します。
今後ブログを続けていくのであれば、WINGパックがお得です。

私たちはWINGパックのベーシックプランだよ。
②契約期間
契約期間は
- 3ヶ月
- 6ヶ月
- 12ヶ月
- 24ヶ月
- 36ヶ月
から選択できます。
契約期間が長ければ長いほど、月々の料金が安くなります。
絶対に続けられるという強い思いのある人は、36ヶ月の3年契約にすれば最安値で「月額1,320円→643円」という安さでサーバーをレンタルすることができます。
キャンペーンによっては上記よりもっと安く契約できることも!
③プラン
プランは3種類▼
- ベーシック
- スタンダード
- プレミアム
ブログ初心者なら「ベーシック」で充分!
ブログアクセス数が増えたら、スタンダードに変更するといいよ!

④初期ドメイン
初期ドメインは、ほぼ使うことがないので、適当な文字列でもOKです。
独自ドメインとは異なります。
ほかの人がすでに使用している文字列は使用できません。
⑤サーバー名
こちらもなんでもOKです。
特にこだわりがなければ、最初から入力されているものから変更する必要はありません
ここまで入力できたら、次は「WordPressかんたんセットアップ」についての入力です。
②WordPressかんたんセットアップを利用
「WordPressかんたんセットアップ」機能を利用すれば、簡単にワードプレスブログを立ち上げることができます。
まずは、「利用する」を選択
次に、それぞれの項目を入力していきます。
入力項目
- セットアップ方法
- 独自ドメイン
- 作成サイト名
- WordPressユーザー名
- WordPressパスワード
- (WordPressのテーマ)
入力項目についてそれぞれ解説していきます。
セットアップ方法
ブログをいちから作る人は「新規インストール」を選択します。
独自ドメイン
ブログの「ドメイン」を決めます。

ドメインは、インターネット上の住所だよ!
このブログのドメインは「kanakzufufu55.com」だよ!

ConoHa WINGの「WINGパック」はドメインが永久無料!
ドメインは後から変更できないので、事前に決めておきましょう。
作成サイト名
作成するブログのタイトルを入力します。

決まってない場合は適当に入力しておこう!
作成サイト名は、後から変更が可能です。
WordPressユーザー名
WordPressユーザー名は、ワードプレスにログインするときに必要です。
こちらは、ログイン時に使うものなので、なんでもOK!
自分が覚えやすいユーザー名にしよう!

ログイン時に必要なので、メモをしておきましょう。
WordPressパスワード
パスワードもWordPressにログインするときに必要になります。

パスワードも忘れないようにメモをしておこう!
パスワードはセキュリティのため、半角英数字・記号を組み合わせた8-70文字のものを設定する必要があります。
セキュリティ面を考慮し、他人に推測されにくいものを設定しましょう。
WordPressのテーマ
テーマを選択すると、インストールしておいてくれます。
選べるテーマは4つ▼
- Cocoon
- SANGO
- JIN
- THE SONIC
WordPressのテーマは、あとで設定することができるから、ここで決めなくてもOK!


私たちと同じAFFINGERにする場合は、なにも選択しなくて大丈夫だよ。
テーマは、ブログのデザインやレイアウトに関係します。
当ブログはAFFINGER(アフィンガー)という「稼ぐ」に特化したWordPressテーマを導入しています。
おすすめテーマ「AFFINGER」はブログが開設し終わってから導入するので、まずは開設を終わらせましょう。
以上で、WordPressかんたんセットアップの入力は完了です。
入力が終わったら、右側にある「次へ」をクリックして先に進みます。
テーマってなに?
「どのテーマを選べばいいのかわからない」「おすすめのテーマが知りたい」という方には、こちらの記事がおすすめです▼
③お客様情報の入力
お客様情報の入力をします。
入力する情報
- 種別(個人or法人)
- 氏名
- 性別(入力しなくてもOK)
- 生年月日
- 国
- 郵便番号
- 住所
- 電話番号
情報の入力が完了したら、右側にある「次へ」のボタンを押します。
④本人確認【SMS/電話認証】
本人確認である「SMS/電話認証」に進みます。
「国コード」を選択

日本の人はそのままでOK!
電話番号の欄には、お客様情報で入力した番号がすでに入力されています。
「SMS認証」をクリックすると、認証コードを入力する画面が表示されます。
こんな画面
このときショートメールでConoHa認証コードが送られてくるよ!

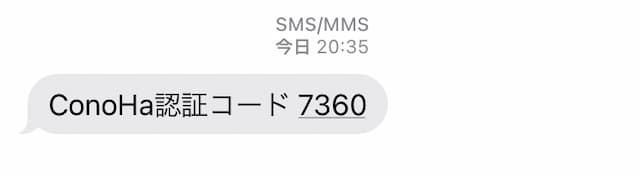
スマホに届いた認証コードを入力して「送信」ボタンを押せば完了!
⑤料金を支払う
ConoHa WING(コノハウィング)の支払い方法は3種類▼
- クレジットカード払い
- ConoHaチャージ(銀行決済やコンビニ払い)
- ConoHaカード
自分の好きは支払い方法を選びましょう。
払い忘れが心配な人は、クレジットカード払いで引き落としがおすすめ!

支払い方法の入力が終わったら、最後に【申し込み】のボタンを押すと、コノハウィングへの申し込みは完了です。
ConoHa WINGの申し込みと同時に、ブログ開設に必要なことがほとんど完了している状態になります。

ConoHa WINGを申し込めれば、ブログをすぐに書き始めることができるよ!
すぐにでもブログを書き始めることができますが、申し込みで登録した内容が反映されているのか、忘れずに確認しておきましょう。
⑥WordPressのSSL設定
続いては、WordPressのセキュリティの強化(SSL設定)をしていきます。
SSL設定とは、ブログサイトのセキュリティを高める設定のこと。
とても簡単に説明すると、「http」から「https」になると思っていただければOKです。
ワードプレスを「かんたんセットアップ」で作った場合は、自動的に設定を進めてくれてるよ。あと1クリックするだけ!

手順はたったの2つ。サクッと終わらせてしまいましょう。
手順①ConoHa Wingの管理画面へ行く
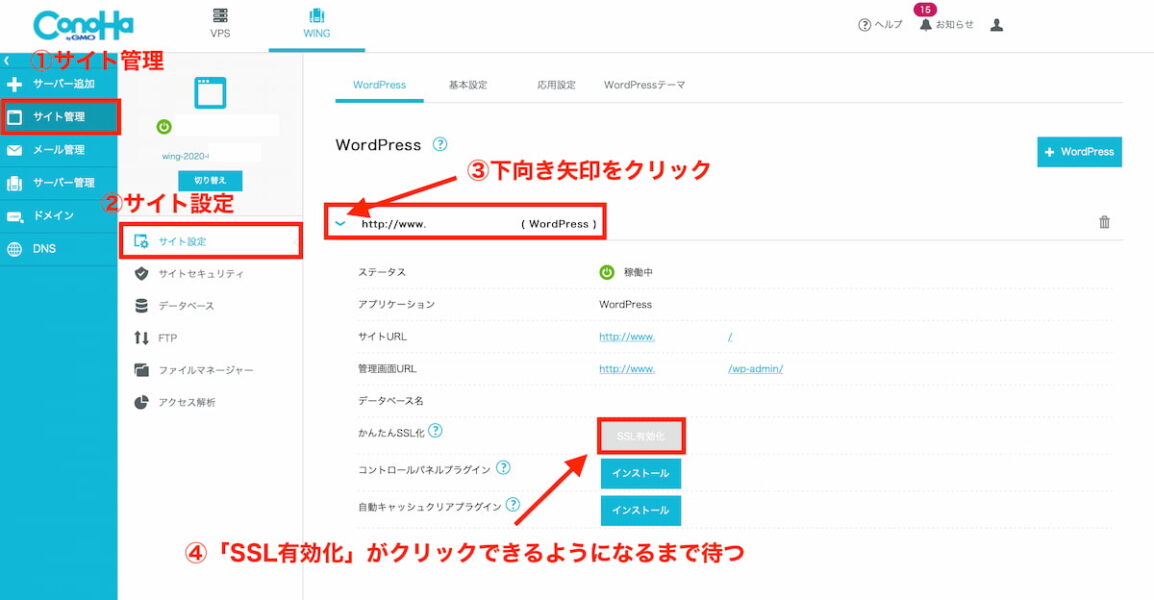
ConoHa Wingの管理画面にきたら「サイト管理」→「サイト設定」→「下向き矢印クリック」と進むと、上記のような画面になります。
手順②SSL有効化をクリックする(待機時間あり)
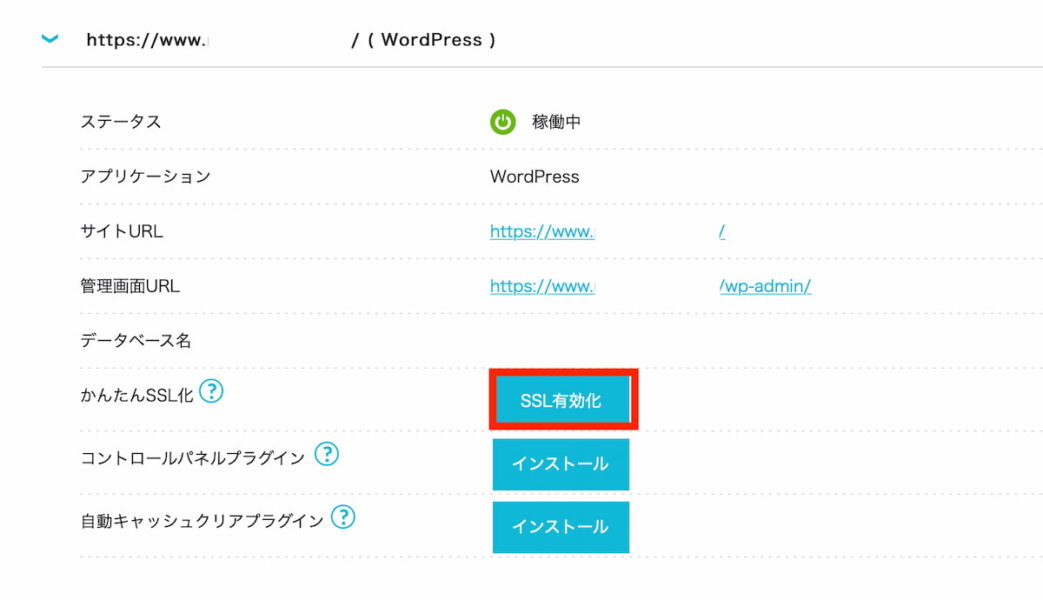
サイトを作成して30分ほど経過すると、上記のように「SSL有効化」がグレーから青いボタンに変わり押せるようになります。

私は40分くらい経ったら押せるようになったよ!
「SSL有効化」をクリックしたら「SSL設定」は完了です。
続いて、WordPressを立ち上げた後に必要な初期設定をしていきます。
おすすめテーマの導入もしていこうブログを開設したら設定するべきWordPressの初期設定
ブログが開設できたら、WordPressに必要な初期設定をします。
コノハウィング申し込み後、「WordPress管理画面のURL」にアクセスして、ログイン画面を開きます。
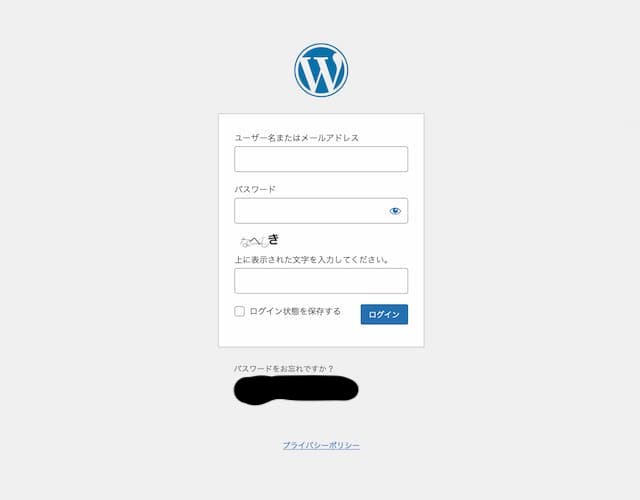
ログインする際は申し込みのときに設定した
- WordPressユーザー名
(またはメールアドレス) - WordPressパスワード
を入力します。
クリックすると、WordPress管理画面であるダッシュボードにアクセスできます。
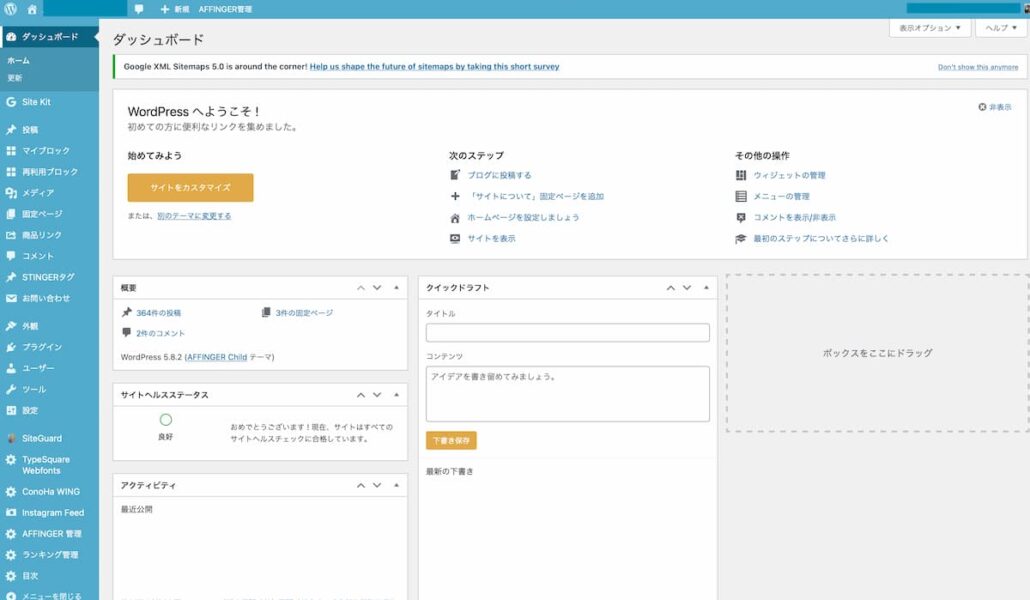
▲この管理画面から、サイトの設定や記事の執筆が可能です。
ダッシュボードにアクセスできたら、必要な設定を済ませておきましょう。
WordPressの初期設定
WordPressテーマの導入
WordPressのテーマを導入して、サイトのデザインやカスタマイズをしていきます。

コノハウィングの申し込みでテーマを選んだ人は、すでに選んだWordPressテーマがインストールされているよ!
テーマによって、デザインや機能はさまざま。
おしゃれなデザインやレイアウトがカッコいいテーマ、便利な機能がついているものもあります。
無料のテーマもありますが、ブログを収益化するのであれば、有料テーマがおすすめ!
僕たちはAFFINGERを導入!

AFFINGER6(アフィンガー)は、「稼ぐ」ことに特化したWordPressテーマ。
デザイン性も高く、カスタマイズ性能も優れているおすすめテーマです。
それでは、AFFINGERの導入方法を解説していきます。
AFFINGER導入方法
- おすすめテーマAFFINGERを購入する
- ブログにAFFINGERを導入する
AFFINGERを導入するか悩んでいる人はこちらを参考にしてください▼
おすすめテーマAFFINGERを購入
有料テーマ「AFFINGER」は公式サイトから購入できます。
購入手順はたったの3ステップ!
- 公式サイトへアクセス
- 会員登録をする
- 支払い方法を選択して購入
手順通りに進めれば、5分程度で完了します。
公式サイトへアクセス
まずは公式サイトにアクセスします。
公式サイトの1番上にある「ダウンロード」をクリック
クリックすると「ACTION」のページに移ります。
下にスクロールしていくと、購入画面が出てきます。
「ショッピングカートに入れる」をクリック
商品ダウンロードの有効期限は7日です。期限が切れるとダウンロードできないので注意しましょう。
会員登録をする
ショッピングカートに商品を入れたら、注文画面に進みます。
初めての人は会員登録をする必要があります。

会員登録は無料!画面左から会員登録できるよ!
入力する内容
- 氏名
- メールアドレス
- パスワード
- 電話番号
- 住所
- DMの有無(受け取らないでOK)
すでに会員の人は画面右よりログインしましょう。
支払い方法を選択して購入する
ログインしたら、支払い方法を選択します。
支払い方法は2種類。
- クレジットカード
- 銀行振込
支払い方法を選択し、注文確認をしたらAFFINGERの購入は完了です。
ブログにAFFINGERを導入する
AFFINGERが購入できたら、インストールしブログに導入していきます。
導入手順は簡単3ステップ!
- サイトからAFFINGERをダウンロード
- AFFINGERをワードプレスにインストール
- テーマを有効化
一緒におすすめテーマ「AFFINGER」を導入していきましょう。
サイトからAFFINGERをダウンロード
購入が完了したら、インフォトップのサイトへ移動します。
インフォトップのトップページに上部にある「購入者ログイン」をクリック
AFFINGER購入時に設定したメールアドレスとパスワードを使用してログインしましょう。
マイページへ移動したら「商品を見る、受け取る」をクリック
ページ上部にある「注文履歴ダウンロード」からでもAFFINGERをダウンロードできます。
購入したAFFINGERをダウンロード。
パソコンにzipファイルを保存したら、ダウンロードは完了です。
AFFINGERをインストールする
次にAFFINGERをワードプレスにインストールします。
ブログにログイン
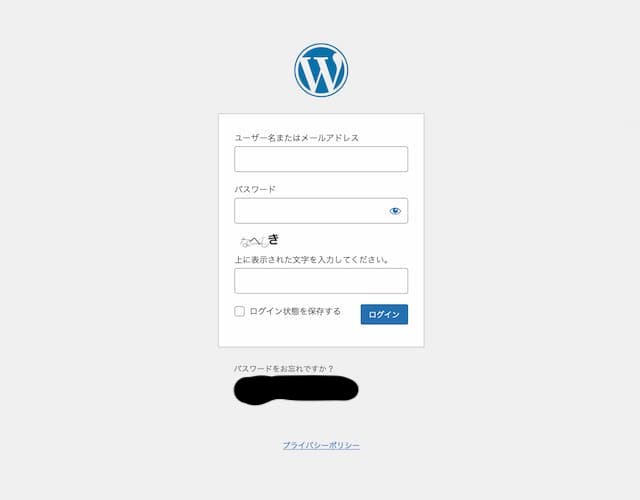
管理画面にある「外観」→「テーマ」に移動。
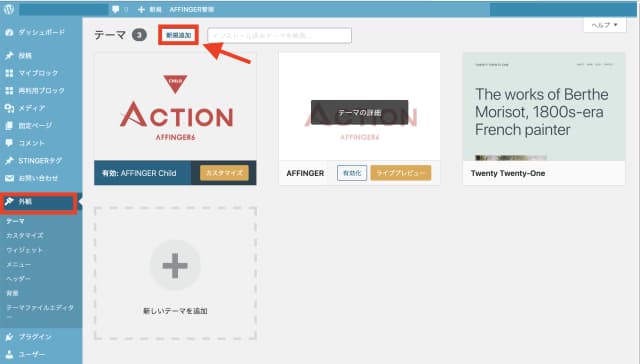
新規追加→テーマのアップロードをクリックし、ダウンロードしたAFFINGERのZIPファイルをインストールします。
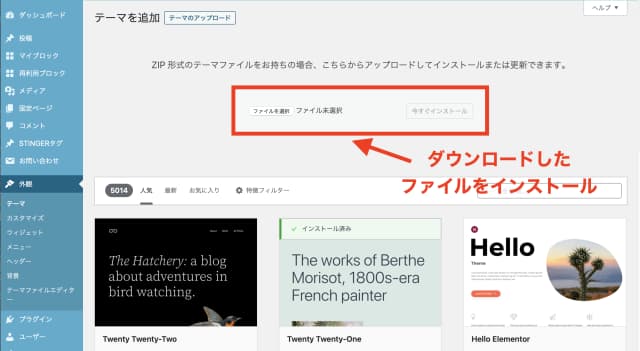
ダウンロードした親テーマ「affinger6.zip」をインストール
【テーマのインストールが完了しました】というメッセージが出たらインストールは完了です。
子テーマもインストールするため、再度「テーマのアップロード」をクリック。
「affinger6-child.zip」をインストールしましょう。
テーマを有効化する
子テーマのインストール後、有効化をクリック。
これで、AFFINGERの導入はOK!
導入手順はいたってシンプルなので、簡単にテーマを導入することができます。
あとは、ワードプレス管理画面の「AFFINGER管理」から自分好みのサイトにカスタマイズしてくださいね。
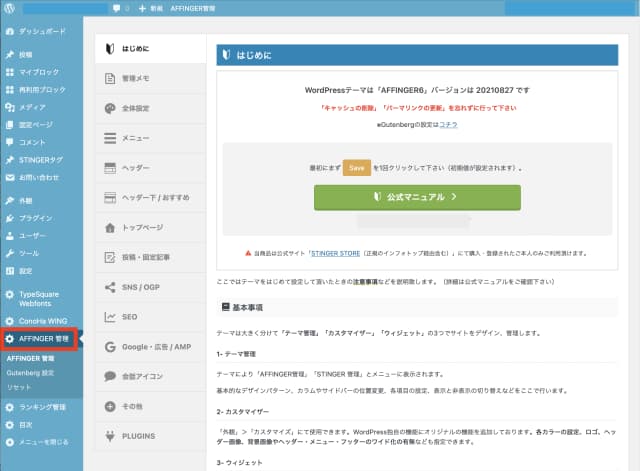

好きなデザインに変更して、あなただけのオリジナルブログをつくってね♪
ブログのURLを決めようパーマリンクの設定
おすすめテーマを導入し終わったら、パーマリンクの設定をします。
パーマリンクとは、記事それぞれに割り振られたURLのこと。
最初の設定のままにしておくと、URLが長くなってしまいます。
ワードプレスでは、パーマリンクの表示方法を自由に変えることができるので、設定で変更しておきましょう。
WordPressのダッシュボードの左側のメニューから「設定」→「パーマリンク」をクリック。
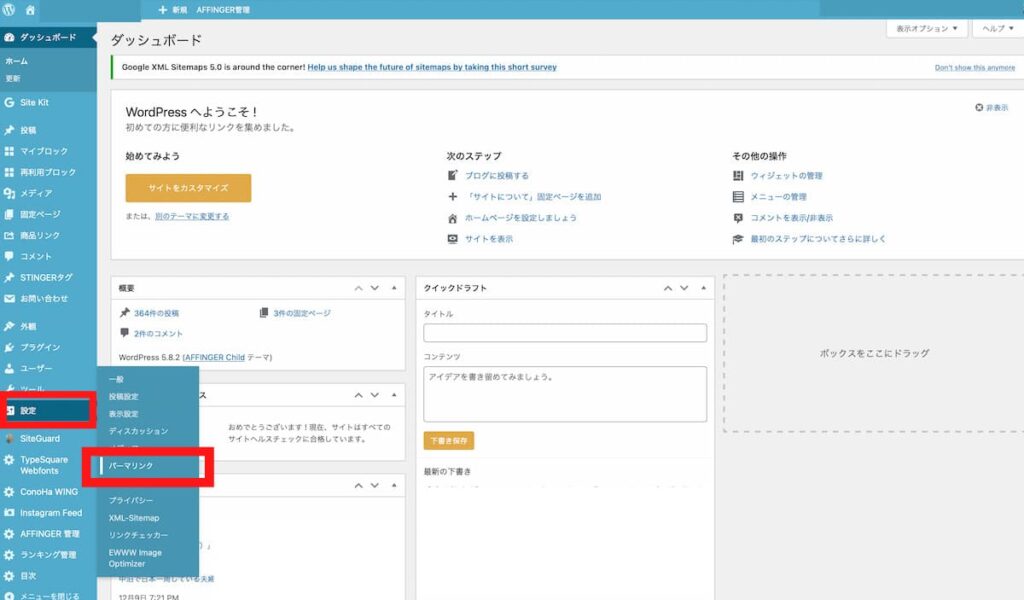
すると、【パーマリンク設定】画面になります。
「共通設定」の「投稿名」を選択
カスタム構造にある『/%postname%/』のみを選択すればOK!
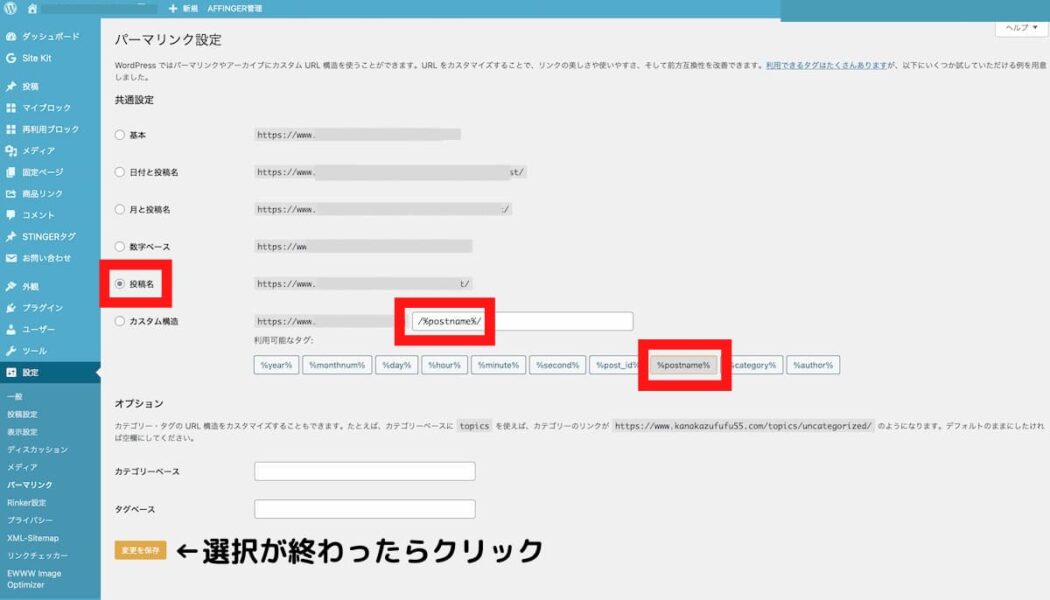
選択したら、1番下にある「変更を保存」をクリックします。
「パーマリンク構造を更新しました」と表示されたら、パーマリンクの設定は完了です。

パーマリンク設定をしておけば、記事作成画面で、好きなURLに変更できるようになるよ!
パーマリンクは原則として、英語での入力になります。
記事のタイトルに合う簡単な英語で入力するといいよ!

ブログの作業効率UPプラグインの導入
プラグインとは、ワードプレスを「もっと便利に、使いやすく」してくれる後付けのオプションのようなもの。

導入するだけで、いろんな機能が使えるようになるよ!
導入しすぎると、サイトが重くなることも…!

便利だからといってプラグインを導入しすぎないようにしましょう。
私たちが導入しているプラグイン
- BackWPup【バックアップ】
- Broken Link Checker【リンク切れチェック】
- Contact Form 7【お問い合わせフォーム】
- EWWW Image Optimizer【画像ファイル圧縮】
- Google XML Sitemaps【ページ一覧】
- SUGOI MOKUJI(すごいもくじ)LITE【目次作成】
- WP Multibyte Patch【日本語の不具合修正】
あなたに必要なプラグインを選定して導入するといいですよ。
ブログの解析に必須アナリティクスの設定
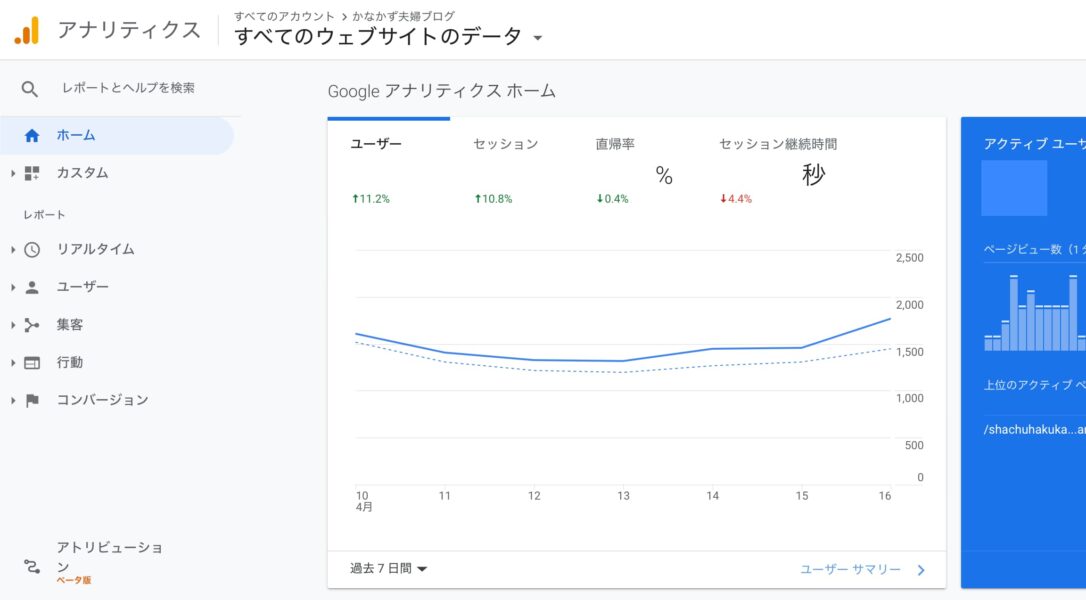
運営しているブログのアクセス数や、訪れた読者の動きをチェックするためのアクセス解析ツール。
ブログ運営に役立つ数値を、簡単に確認することができます。
- ユーザー数
- 直帰率
- ページビュー数
- 平均ページ滞在時間
- 訪れた方法
アナリティクスを導入し、日々チェックすることで、記事の改善や今後の戦略を立てるのに重宝します。
Googleアナリティクスの使い方はコノハウィングを運営しているGMOインターネット株式会社がブログでわかりやすく解説してくれています。
≫【2022年版】Googleアナリティクス(最新GA4)の使い方を徹底解説
ブログのキーワードはここでリサーチサーチコンソールの設定
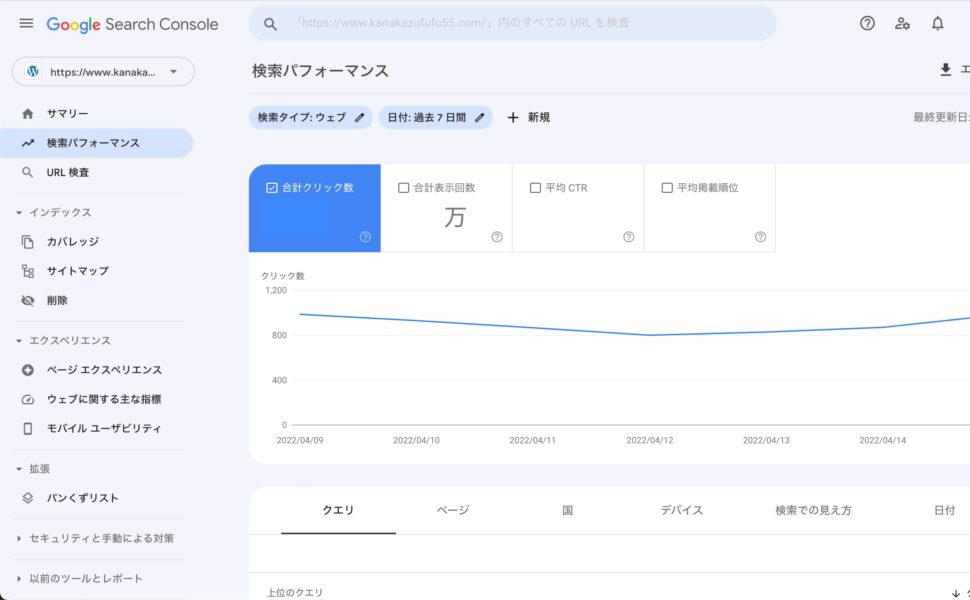
サーチコンソールとは、ブログサイトのインデックス登録やキーワード毎の掲載順位などが、無料でチェックできるツールです。
インデックス登録とは、検索エンジン(GoogleやYahooなど)に新しく作成したページの情報を登録すること。
サーチコンソールでできること
- サイトマップを送信できる
- インデックスをクローラーにリクエストできる
- 自サイトにどんなクエリで流入しているのか確認できる
- クリック数・表示回数・CTR・掲載順位がわかる
記事を書き直すときや新しく作成するときなど、頻繁に確認するツールなので最初に導入しておきましょう。
サーチコンソールを設定する方法も、コノハウィングを運営しているGMOインターネット株式会社がブログでわかりやすく解説してくれています。
Googleアナリティクスの設定が終わっている場合、5分もかからずに設定できるので参考にしてくださいね。
≫【最新版】WordPressをGoogleサーチコンソールに登録・設定する方法!
ブログを見やすくするサイトマップの作成
サイトマップ(記事一覧ページ)を作成しましょう。
サイトマップを作成し、Googleのロボットに送信することでサイトへの巡回を促すことができます。
サイトマップは検索ユーザーや検索エンジンに記事を認識してもらうために必要だよ!

早期に記事を認識してもらえれば、Googleに評価されて検索結果の上位表示が見込めるのです。
サイトマップの作り方も、コノハウィングを運営しているGMOインターネット株式会社がわかりやすく解説してくれているのでぜひ参考にしてください。
≫WordPressでサイトマップを作る方法&設定!初心者向けに図で解説
ブログの収益化に必須ASPの無料登録
ブログで稼ぐためにASPに無料登録しましょう。
ASPが取り扱う案件やサービスを自分のブログで紹介し、読者が購入・利用するとその一部を報酬としてもらえます。
アフィリエイトがブログの主な収入源です。
アフィリエイトを利用したい人は、こちらの記事で「アフィリエイトの仕組みや始め方」を紹介しています▼
ASPを利用する人だけの限定の裏ワザがあるよ!

アフィリエイトの中にセルフバックというものがあります。
このセルフバックを利用すると、ブログ開設の初期費用をすべて回収することができます。
ASPに登録した人だけの特権なので、ブログを開設したら必ず登録しておきましょう。
セルフバックの詳細はこちらの記事で解説しています▼

各ASPによって報酬額が変わるから、複数登録して比較しないと損するよ…
ブログ初心者の方におすすめのASPはこちら▽
ブログ初心者におすすめのASP
すべて無料登録できるので登録済ませておこう!

ブログ開設とおすすめテーマを導入したら運営スタート

以上が私たちと同じ仕様でブログを始める方法です。
まずは、レンタルサーバーConoHa WING(コノハウィング)でブログを開設します。
コノハウィングを利用すれば、ブログが最短10分で開設できます。
ブログを開設したら、テーマを導入しましょう。

私たちのおすすめテーマはAFFINGER!
AFFINGERは「稼ぐ」に特化したテーマ。
14,800円かかるけど、導入してから収益が倍に!

買い切りで数年以上使用するとなれば、初期投資としては安いです。
しかも、アフィンガーは複数サイトで活用できるのでお得!
テーマを導入し終わったら、あなた好みにカスタマイズしましょう。
ブログを開設して稼ぐまでのロードマップをこちらで紹介しているので、ぜひ参考にしてください▼